Um in der Hetzner Console einen neuen Load Balancer zu erstellen, wählen Sie bitte Ihr Projekt und führen Sie folgende Schritte aus:
-
Wählen Sie in der linken Menüleiste Load Balancers
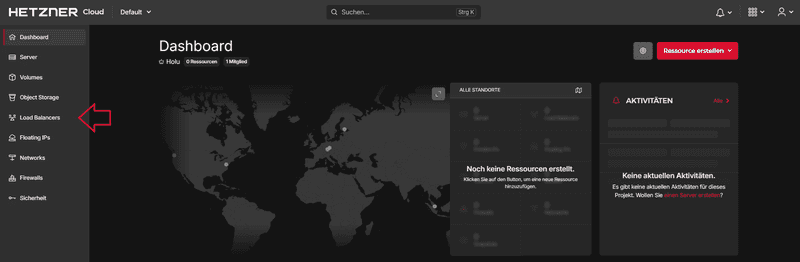
-
Wählen Sie nun Load Balancer erstellen
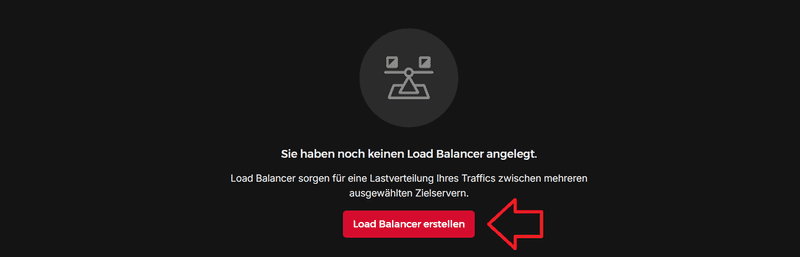
-
Erstellen Sie sich Ihren Load Balancer
Beim Erstellen eines Load Balancers können mehrere Eigenschaften individuell angepasst werden. Folgende Möglichkeiten haben Sie dabei:
○ Standort
Hiermit legen Sie den Standort Ihres Load Balancers fest. Bei kleineren Projekten können Sie gerne einen beliebigen Ort wählen. Bei größeren Projekten empfehlen wir den Standort mit der geringsten Entfernung.○ Typ
Hier wählen Sie einen Tarif. Falls sich Ihre Ansprüche irgendwann ändern, kann dieser zu einem späteren Zeitpunkt noch geändert oder angepasst werden.○ Netzwerk
Über ein privates Netzwerk können Server direkt miteinander kommunizieren. Wenn Sie Ihren Load Balancer einem privaten Netzwerk hinzufügen, können Sie die Server aus diesem Netzwerk über ihre private IP als Targets zum Load Balancer hinzufügen. Das gilt auch für Dedicated Server vom Hetzner Robot Account (siehe Kann ich meine dedizierten Root-Server in meine Hetzner Cloud Networks aufnehmen?).○ Targets
Hier können Sie Cloud Server und Label hinzufügen. Zusätzlich ist es möglich dieses Cloud Feature mit einem Dedicated Server von Ihrem Hetzner Robot Account zu verbinden. Einem Load Balancer können die öffentliche oder private IP eines Cloud Servers und die öffentliche oder private IP eines Dedicated Servers (Robot Account) als Target hinzugefügt werden. Um die private IP nutzen zu können, stellen Sie sicher, dass Ihr Load Balancer und Ihre Server demselben Netzwerk hinzugefügt wurden.○ Services
Hier können Sie Informationen wie das Protokoll, den Quellport und den Zielport bestimmen. Erweiterte Einstellungen können Sie über das Stift-Symbol am rechten Rand öffnen.
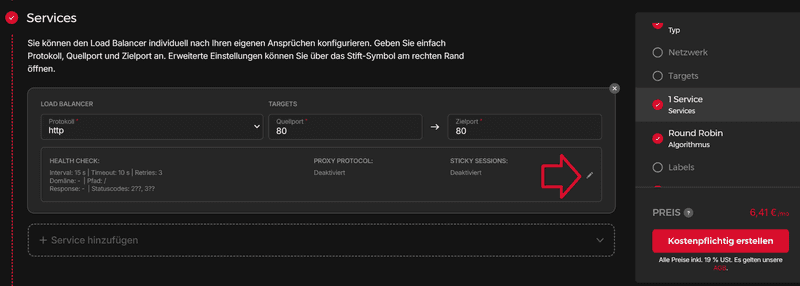
○ Algorithmus
Round Robin
Mit diesem Algorithmus werden Requests in einer bestimmten Reihenfolge auf die Zielserver aufgeteilt. Least Connections
Mit diesem Algorithmus werden die Server auf den laufenden Traffic überprüft. Sobald ein neuer Request reinkommt, wird dieser auf den Server mit dem geringsten Traffic weitergeleitet.Beispiel:
Im folgenden Beispiel gibt es zwei Load Balancer. Einen mit dem Algorithmus "Round Robin" und einen mit dem Algorithmus "Least Connections".
LB 1TrafficRound RobinServer 1hochServer 2hochServer 3geringLB 2TrafficLeast ConnectionsServer 1hochServer 2hochServer 3gering
Bei Load Balancer 1 (LB 1) wird der nächste Request an Server 1 weitergeleitet, dann der nächste an Server 2, dann Server 3 und wieder der nächste Request erneut an Server 1.
Bei Load Balancer 2 (LB 2) werden die nächsten Requests an Server 3 weitergeleitet, bis ein anderer Server weniger Traffic hat als Server 3. Dann werden die Requests an den neuen Server mit dem geringsten Traffic weitergeleitet.○ Label
Label können genutzt werden, um die Load Balancer zu filtern.
Label sind "Schlüssel/Wert"-Paare, wobei der Wert optional ist. Sie können also selbst entscheiden, ob Ihr Load Balancer ein einfaches Label besitzen soll, dass lediglich aus dem Schlüssel-Teil besteht oder ein ganzes Schlüssel Wert -Paar. Um ein Paar zu erstellen, geben Sie erst den "Schlüssel"-Teil an. Nutzen Sie anschließend entwederENTERoder das Gleichheitszeichen ("Schlüssel=Wert"), um zum "Wert"-Teil zu wechseln. Sowohl der Schlüssel, als auch der Wert dürfen maximal 63 Zeichen lang sein und müssen mit einem alphanumerischen Zeichen beginnen und enden. Um mehrere Label gleichzeitig einzufügen, trennen Sie die Label mit einem Komma oder einem Leerzeichen, bevor Sie die Liste kopieren.
Beispiel:
Wenn Sie diesen Text kopieren und in der Label-Box einfügen:Erhalten Sie diese Label:env=production,type=round-robin,project2
env production , type round-robin , project2○ Name
Hier können Sie sich einen beliebigen Namen für Ihren Load Balancer überlegen. Beachten Sie, dass Namen pro Projekt nur einmal verwendet werden können.
Sobald Sie mit allen Einstellungen zufrieden sind, können Sie KOSTENPFLICHTIG ERSTELLEN wählen.
Nächste Schritte: