Um in der Hetzner Console Rescue zu aktivieren, wählen Sie bitte Ihr Projekt und führen Sie folgende Schritte aus:
-
Wählen Sie den Server, für den Sie Rescue gerne aktivieren würden
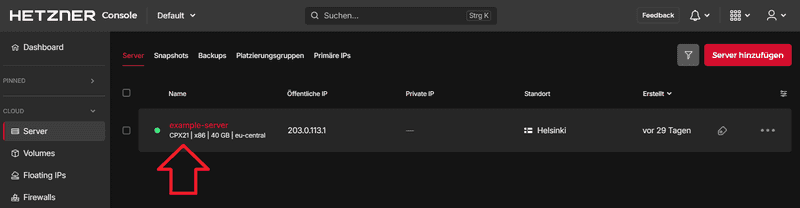
-
Wählen Sie in der oberen Menüleiste die Option
Rescue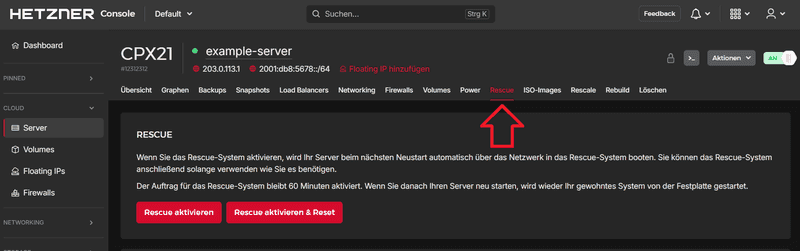
-
Option zum Aktivieren von Rescue wählen
Beim Aktivieren von Rescue können Sie zwischen zwei Möglichkeiten wählen:
-
Rescue aktivieren
Sobald manRescue aktivierenauswählt, wird Rescue aktiviert und der Server wird beim nächsten Neustart automatisch über das Netzwerk in das Rescue-System booten. Der Neustart wird nicht automatisch ausgeführt und muss manuell durchgeführt werden.
Rescue bleibt nur für 60 Minuten aktiviert.
Wenn Sie Ihren Server innerhalb der 60 Minuten neustarten, wird der Server automatisch über das Netzwerk in das Rescue-System booten.
Wenn Sie Ihren Server nach den 60 Minuten neustarten, wird Ihr gewohntes System von der Festplatte gestartet. Rescue wurde inzwischen automatisch wieder deaktiviert.
Wenn Sie Rescue doch nicht nutzen möchten und Ihren Server innerhalb der 60 Minuten neustarten müssen, können Sie Rescue manuell unter dem Rescue-Menüpunkt vorzeitig deaktivieren. -
Rescue aktivieren & Reset
Sobald manRescue aktivieren & Resetauswählt, wird der Server automatisch neustarten und über das Netzwerk in das Rescue-System booten.
Sobald der Server einmal mit Rescue neugestartet und über das Netzwerk in das Rescue-System gebootet wurde, bleibt Rescue solange aktiv, bis Sie den Server erneut neustarten. Der Server wird dann wie zuvor wieder über das gewohnte System von der Festplatte gestartet.
-
-
Rescue aktivieren
Wenn Sie sich für eine der beiden Optionen aus Punkt 3 entschieden haben und diese auswählen, öffnet sich ein kleines Fenster. Hier können Sie nun
linux64als Ihr Rescue OS bestimmen und, falls gewünscht, einen SSH-Key auswählen.
Sobald Sie Rescue aktivieren auswählen, erscheint direkt in der Console ein Passwort für den root-Benutzer. Wenn Sie zuvor keinen SSH-Key ausgewählt haben, können Sie dieses Passwort verwenden, um sich nach dem Neustart als root-Benutzer mit Ihrem Server zu verbinden.
-
Mit dem Server verbinden
Verbinden Sie sich als root-Benutzer über SSH mit Ihrem Server.
ssh root@<203.0.113.1>Ersetzen Sie
<203.0.113.1>mit der IP-Adresse Ihres eigenen Servers.Kommandozeilen-Warnung
Wenn Sie zuvor bereits ohne Rescue-System eine Verbindung mit Ihrem Server aufgebaut haben, wurde in Ihrer lokalen
known_hosts-Datei bereits ein Fingerprint gespeichert. Der Fingerprint dient im Grunde zum Identifizieren Ihres Geräts. Normalerweise wird der Fingerprint automatisch erkannt, wenn Sie sich mit der entsprechenden IP-Adresse verbinden möchten. Über das Rescue-System ist dieser Fingerprint allerdings nicht gültig.Wenn Sie sich also über das Rescue-System mit Ihrem Server verbinden, kann es zu einer Warnung wie dieser kommen:
@@@@@@@@@@@@@@@@@@@@@@@@@@@@@@@@@@@@@@@@@@@@@@@@@@@@@@@@@@@ @ WARNING: REMOTE HOST IDENTIFICATION HAS CHANGED! @ @@@@@@@@@@@@@@@@@@@@@@@@@@@@@@@@@@@@@@@@@@@@@@@@@@@@@@@@@@@ ... ... ... Offending ECDSA key in /home/user/.ssh/known_hosts:2 remove with: ssh-keygen -f "/home/user/.ssh/known_hosts" -R "<203.0.113.1>" ... ...Wenn Ihnen eine solche Warnung angezeigt wird, müssen Sie den alten Fingerprint wie im nächsten Schritt erklärt aus der
known_hosts-Datei entfernen.Wenn Ihnen keine Warnung angezeigt wird, können Sie den nächsten Schritt überspringen und mit Schritt 7 fortfahren.
-
Bestehenden Fingerprint entfernen
Der Fingerprint, der in der
known_hosts-Datei gespeichert wurde, ist nur über das Rescue-System nicht gültig. Sobald Sie Rescue beenden und den Server über das gewohnte System von der Festplatte starten, ist der alte Fingerprint wieder gültig.Den alten Fingerprint können Sie daher zwischenzeitlich auskommentieren. Nach dem Beenden von Rescue können Sie das Kommentar-Symbol wieder entfernen und den Fingerprint weiterverwenden. Oder Sie löschen den Fingerprint ganz aus der Datei und erstellen nach dem Beenden von Rescue einen neuen Fingerprint.
-
Fingerprint auskommentieren
Solange Sie das Rescue-System verwenden, können Sie den eigentlichen Fingerprint des Servers vorübergehend auskommentieren. In der Warnung steht in der ZeileOffending ECDSA key in /home/user/.ssh/known_hosts:2, in welcher Zeile sich der entsprechende Fingerprint in derknown_hosts-Datei befindet. In diesem Beispiel steht der alte Fingerprint in Zeile 2.
Bearbeiten Sie dieknown_hosts-Datei auf Ihrem lokalen Gerät:nano ~/.ssh/known_hostsFügen Sie vor der Zeile aus der Warnung ein
#ein, um den Fingerprint auszukommentieren:|1|lPqnDMjklla23lPqnDMjkllPq9=|lPqnDMjklla233lPqnDMjklla... #|1|vlQvhfjekla23lPqnDMjklop5E=|343Pfd964BZxg3kfdIEYKLue4...Speichern Sie die Änderungen, indem Sie die Datei mit
CTRL+Xschließen, mitYspeichern und mitENTERbestätigen.Sobald Sie Rescue beenden und sich wieder normal mit Ihrem Server verbinden, können Sie das
#-Zeichen vor Ihrem alten Fingerprint wieder entfernen. Beachten Sie, dass Sie den Rescue-Fingerprint dann löschen müssen. -
Finterprint löschen
Alternativ können Sie den Fingerprint auch mittels des in der Warnung angegebenen Befehls ganz aus derknown_hosts-Datei entfernen.ssh-keygen -f "/home/user/.ssh/known_hosts" -R "<203.0.113.1>"
Sobald der Fingerprint auskommentiert oder entfernt wurde, können Sie mit
ssh root@<203.0.113.1>eine Rescue-Verbindung zu Ihrem Server aufbauen. Diesmal sollte lediglich eine Warnung bezüglich host authenticity erscheinen. Geben Sie an dieser Stelleyesan, damit der neue Fingerprint wieder lokal in derknown_hosts-Datei gespeichert wird.Sobald Sie Rescue beenden, können Sie den neuen Fingerprint für Rescue wieder aus der
known_hosts-Datei entfernen. Der Fingerprint sollte automatisch der untersten Zeile hinzugefügt worden sein. -
-
Rescue beenden
Wenn Sie die Verbindung zu Ihrem Server beispielsweise über
CTRL+Dbeenden, bleibt Rescue weiterhin aktiv. Wenn Sie sich anschließend also neu mit Ihrem Server verbinden, befinden Sie sich weiterhin in Rescue.Rescue kann nur beendet werden, indem der Server neugestartet wird. Nach dem Neustart wird automatisch Ihr gewohntes System von der Festplatte gestartet.