Sync clients desktop / mobile
Here are some examples of apps you can use together with your Storage Share.
Windows / Linux / MacOS: https://nextcloud.com/install/#install-clients
Android: https://play.google.com/store/apps/details?id=com.nextcloud.client
iOS: https://itunes.apple.com/app/nextcloud/id1125420102?mt=8
After starting the app of your choice, enter your domain. Then log in with your Hetzner Storage Share user details.
Change of the subdomain
Desktop client
Method for pros
One of our customers used this method and was nice enough to share it with everyone. We at Hetzner are not liable for any damage or data loss that may occur as a result of this method.
You can configure the domain directly in the corresponding configuration of the desktop client.
-
First, close the sync client.
-
Change the instance's address in the sync client's configuration file:
Linux: ~/.local/share/data/Nextcloud/nextcloud.cfg
Windows: %APPDATA%\Local\Nextcloud\nextcloud.cfg
* Paths may vary depending on the operating system and type of installation you're using.- Restart the sync client.
Standard method
If the above method is a bit too tricky for you, you can also change the domain directly via the sync client in this more conventional way:
-
Synchronize your existing directories to prevent data loss.
-
Log out from your user account. To do this, go to Account and click on Remove.
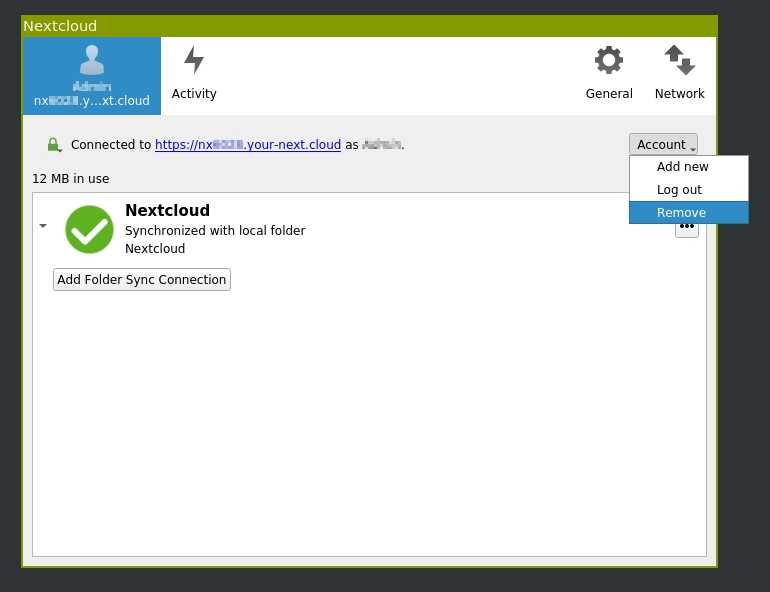
- Then click on the Remove Connection button to delete the previous connection. Your data will remain unchanged during this step.
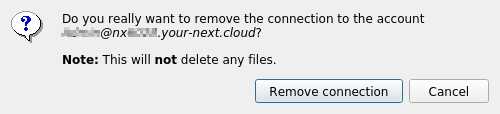
-
Restart the sync client and click on Login.
-
Now log on to your new domain. The prefix of the domain will not change.
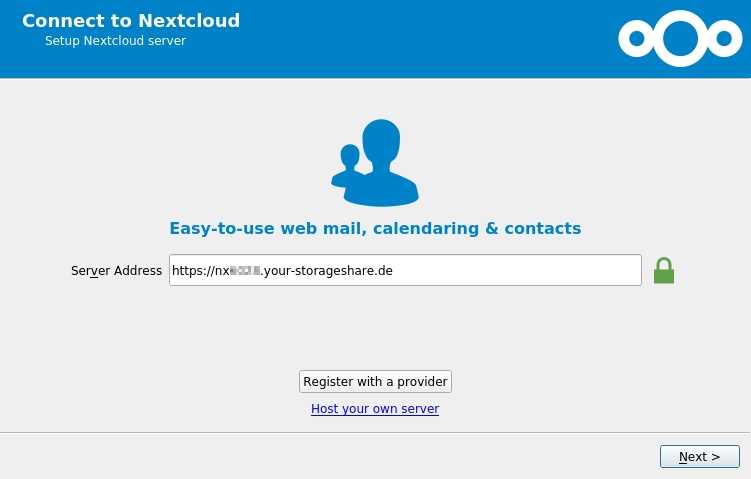
-
When you reach the login screen, enter your old login data and click on the Log in button. You may also see another screen after this Account access. If so, click on the Grant access button.
-
Now you can set the folder synchronization as before. Please make sure to check the checkbox to Keep local data. Otherwise your data will be deleted and you will have to download it again.
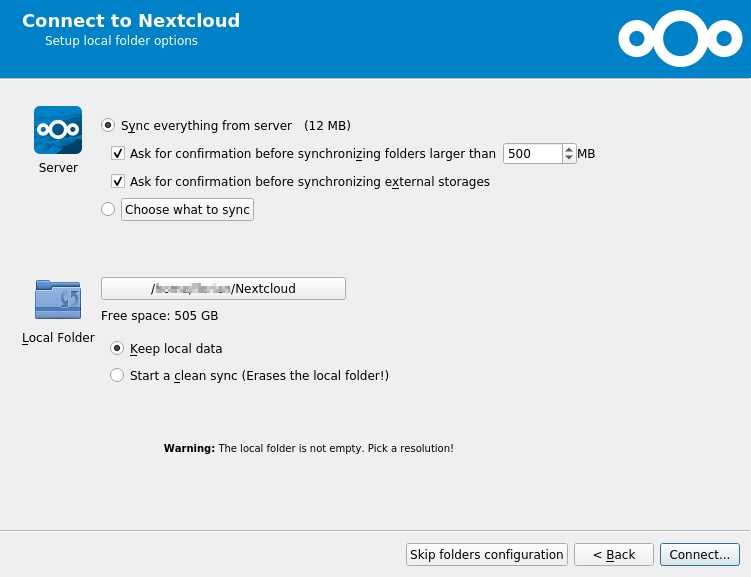
- Now you will be able to access your Storage Share again and it will be synchronized.
Mobile client
iOS sync client
-
Synchronize your existing directories to prevent data loss.
-
Log out from your user account. To do this, click on Settings; Advanced; Reset App. Answer any security questions with OK.
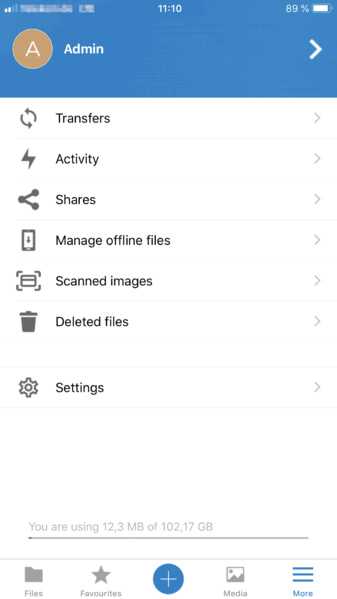
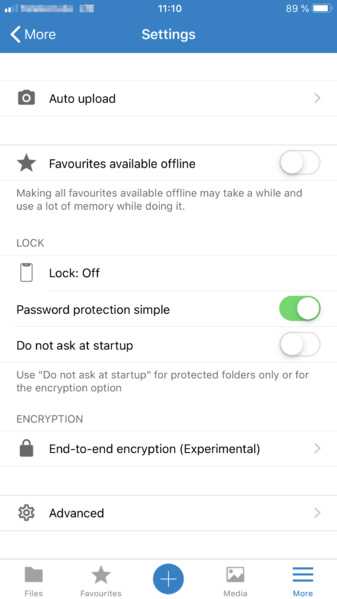
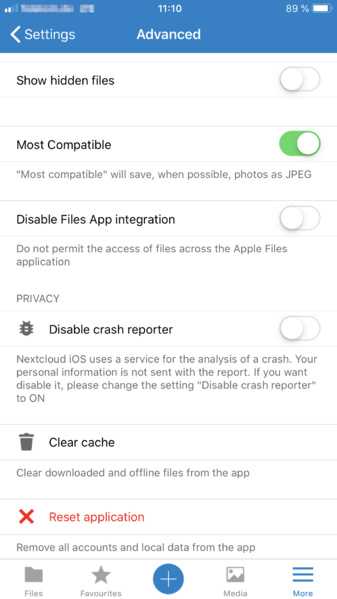
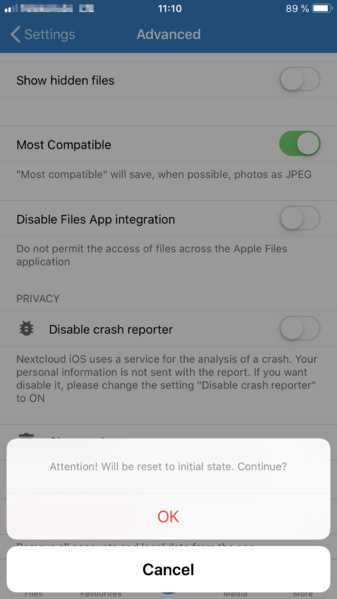
- Restart the sync client and log into the new URL
nx*.your-storageshare.de. The prefix of the domain will not change.
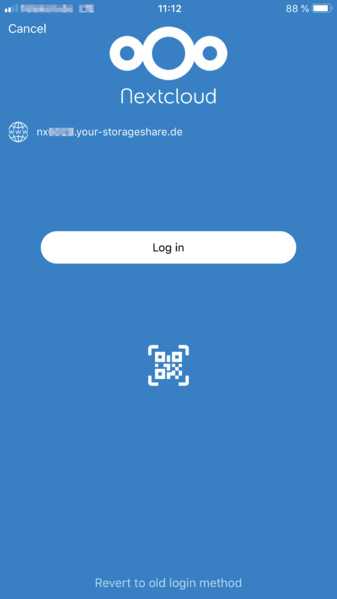
-
When you reach the login screen, enter your login data and click on the Log in button. You may also see another screen after this called Account access. If so, click on the Grant access button.
-
Now you will be able to access your Storage Share again and it will be synchronized.
Android sync client
-
Synchronize your existing directories to prevent data loss.
-
Open the menu by clicking on the icon with three lines on the top left.
-
At the top, select the profile picture/initials of your user.
-
Select Manage accounts.
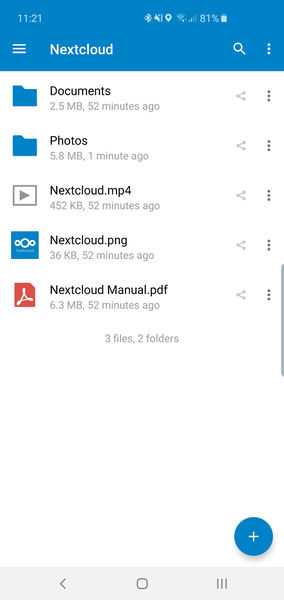
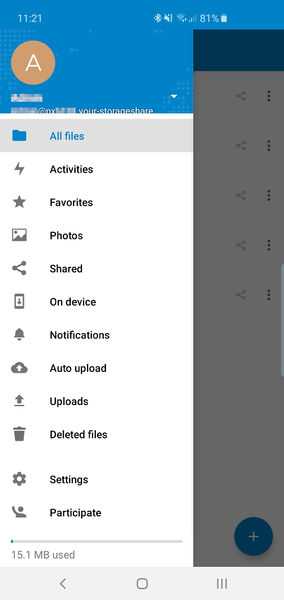
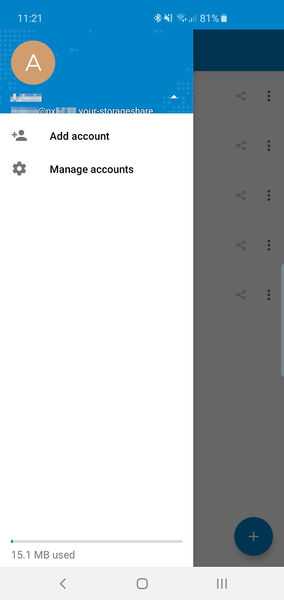
- Now go to Add account.
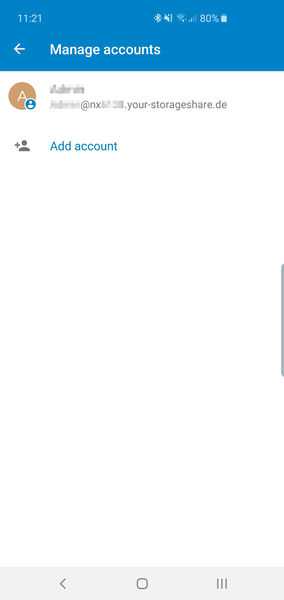
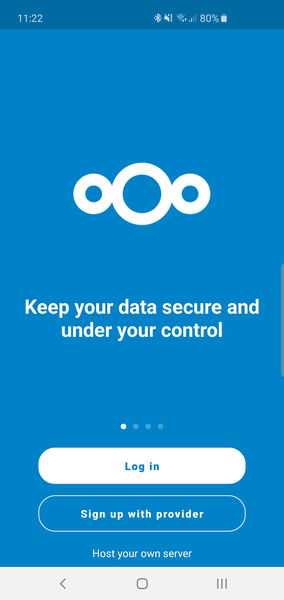
-
Then, click on Log in on the next screen.
-
Now enter your new URL
https://nx*.your-storageshare.de
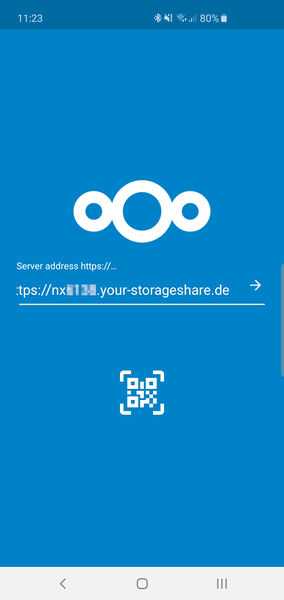
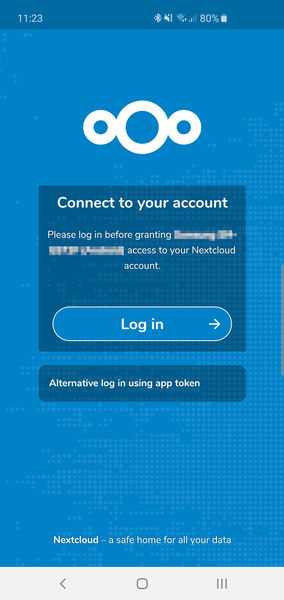
-
On the next page, click on Log in again.
-
Then, log in using your login details.

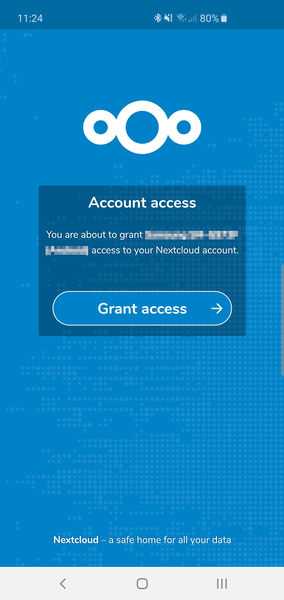
- Finally, on the next screen Account access, click on Grant access.