In der Hetzner Console und über die API haben Sie die Möglichkeit ein ISO-Image in das virtuelle Laufwerk Ihres Cloud Servers einzulegen.
-
Bei der manuellen Installation über ISO wird DHCP nicht unterstützt.
Da Ihr Default-Gateway nicht automatisch von DHCP zugewiesen wird, müssen Sie dies manuell machen.
-
Eine manuelle Installation über einen Installer ist nicht möglich.
Nachfolgend wird erklärt, wie Sie Ihr Default-Gateway manuell einrichten:
Voraussetzungen:
-
Das neue ISO-Image muss eingebunden worden sein
In der Hetzner Console können Sie ein ISO-Image unter dem Server-Menüpunkt "ISO-Images" einbinden.
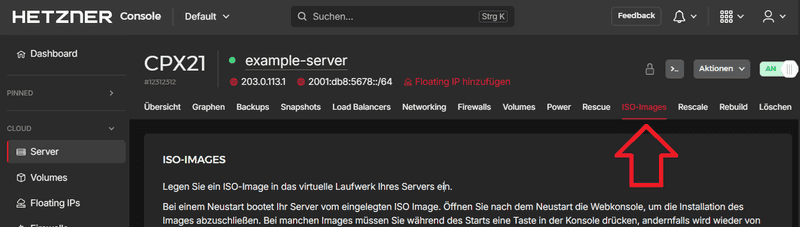
-
Der Server muss neugestartet worden sein
Nachdem der Server neugestartet wurde, muss die Installation des Images über die Konsole in der Hetzner Console abgeschlossen werden. Die Konsole können Sie oben rechts in der Serveransicht öffnen.
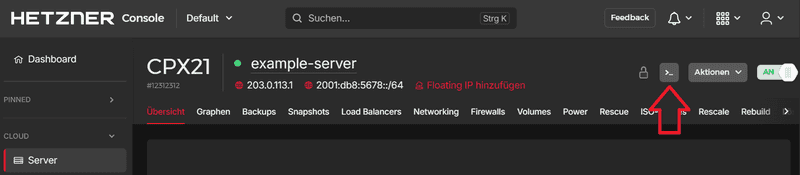
Mit Ubuntu können Sie schlicht warten, bis der Installer gebootet hat.
Mit Debian, warten Sie bis nach dem Neustart das GRUB-Menü erscheint. Wenn "Graphical install" als Default ausgewählt ist, nutzen Sie die Tab-Taste
↹, um die Boot-Optionen bearbeiten zu können.- Ändern Sie den vga-Wert von "788" zu "normal":
vga=normal - Ergänzen Sie
fb=false
Die Boot-Optionen sollten nun in etwa so aussehen und Sie können die Enter-Taste drücken, um in den Installer zu booten:
/install.amd/vmlinuz vga=normal fb=false initrd=/install.amd/gtk/initrd.gz --- quiet - Ändern Sie den vga-Wert von "788" zu "normal":
Default-Gateway einrichten
Bei Ubuntu 20.04 und neuer und Debian 9, ist der Interfacename ens3.
Während der Installation
Wenn Sie die Konsole nach dem Serverneustart wie oben angegeben öffnen, befinden Sie sich zunächst in der Installations-Ansicht.
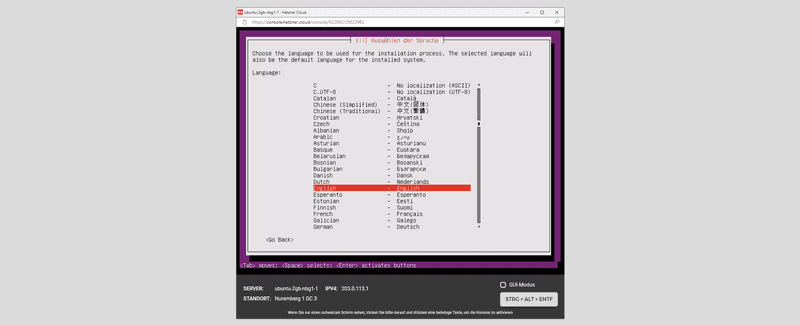
Um von der Installations-Ansicht in die Befehlszeile von Ubuntu / Debian zu wechseln, nutzen Sie die Tastenkombination ALT + →. Sollte die Ansicht nicht wechseln, führen Sie zunächst ein paar Installationsschritte aus und versuchen Sie es dann erneut.
Bevor Sie Befehle ausführen können, werden Sie aufgefordert ENTER auszuwählen, um die Konsole zu aktivieren.
Mit ALT + ← können Sie wieder in die Installations-Ansicht zurückwechseln.
Führen Sie in der Befehlszeile folgende Befehle aus:
-
Server mit IPv4 und / oder IPv6
$ ip address $ ip route add 172.31.1.1 dev ens3 $ ip route add default via 172.31.1.1172.31.1.1ist eine private IP-Adresse, die Sie nicht ändern müssen und direkt mitkopieren können.Mit dem ersten Befehl werden alle Netzwerkschnittstellen angezeigt.
Mit dem zweiten Befehl wird angegeben, dass der gesamte Traffic über das172.31.1.1-Gateway mit dem Interfaceens3laufen soll.
Mit dem dritten Befehl wird172.31.1.1als Default Gateway bestimmt. Das heißt, wenn Sie nicht explizit etwas anderes angeben, wird automatisch dieses Gateway verwendet.Ihr Server besitzt nun ein Default-Gateway mit der IP-Adresse
172.31.1.1.
Mit ip route show können Sie prüfen, ob die Änderungen erfolgreich übernommen wurden.
Mit der Tastenkombination ALT + ← können Sie anschließend wieder zurück in die Installations-Ansicht wechseln.
Nach der Installation
Nach der Installation können Sie anstelle der Konsole in der Hetzner Console wieder wie gewohnt Ihre eigene Kommandozeile verwenden, um sich mit Ihrem Server zu verbinden.
Wenn Sie die Befehle aus dem Abschnitt "Während der Installation" erst nach der Installation ausführen würden, wäre dies nur eine temporäre Konfiguration und die Änderungen würden mit dem nächsten Neustart verloren gehen.
Für eine dauerhafte Änderung nach der Installation, müssen Sie die Netzwerkkonfiguration bearbeiten.
Ubuntu/Debian
Ubuntu 20.04 und neuer
Ubuntu 20.04 (und neuer) nutzt "netplan", welches anders konfiguriert wird als bisherige Ubuntu Versionen.
Öffnen Sie die .yml-Datei im /etc/netplan/-Ordner:
nano /etc/netplan/50-cloud-init.yamlBearbeiten Sie die Datei:
- Ersetzen Sie
eth0mitens3
network: version: 2 renderer: networkd ethernets: ens3: addresses: - <IPv6-Adresse>::1/64 dhcp4: true routes: - to: default via: fe80::1
Sobald Sie fertig sind, können Sie die Datei mit CTRL + X schließen, mit Y speichern und mit ENTER bestätigen.
Debian 9 und neuer
Öffnen Sie die Datei im /etc/network-Ordner:
nano /etc/network/interfacesBearbeiten Sie die Datei:
- Ersetzen Sie
eth0mitens3
auto ens3 iface ens3 inet dhcp iface ens3 inet6 static address {{ IPv6-Adresse des Servers }} netmask 64 gateway fe80::1
Sobald Sie fertig sind, können Sie die Datei mit CTRL + X schließen, mit Y speichern und mit ENTER bestätigen.