Übersicht
In diesem Tutorial wird erklärt wie man das kostenlose E-Commerce-Management-System Magento2 installieren kann. Magento bietet Online-Händlern ein flexibles Warenkorbsystem sowie die Kontrolle über das Aussehen, den Inhalt und die Funktionalität Ihres Online-Shops. Es bietet leistungsstarke Marketing-, Suchmaschinenoptimierungs- und Katalogverwaltungs-Tools.
Wichtiger Hinweis: Diese Anleitung ist für eine Installation auf einem Managed Server konzipiert.
Da OpenSearch als Suchmaschine benötigt wird, um Magento installieren und nutzen zu können, ist die volle Funktionalität auf Webhosting nicht gegeben.
Da es sich hierbei um Software von Fremdanbietern handelt (sogenannte '3rd Party Applications'), bitten wir um Ihr Verständnis, dass wir dafür weder eine Gewährleistung der Funktionalität übernehmen, noch Support zu den einzelnen Funktionen bereitstellen können. Bei Fragen bezüglich Magento2, sehen Sie daher https://developer.adobe.com/commerce/docs/
Vorraussetzungen
Vor der Installation benötigt:
- Composer
- Prozessfreigabe für Java via Supportanfrage
- SSH-Verbindung zu Ihrem Managed Server
Beispiel-Benennungen
- Benutzername:
magenh - Databankname:
magento2 - Databankbenutzername:
magentuser - Hostname / Datenbankhost:
<dediXXX.your-server.de> - Domain:
<example.com> - Subdomain:
<magento.example.com>
OpenSearch installieren
Prozessfreigabe "java" sollte im Vorhinein über eine Supportanfrage angefragt werden.
OpenSearch muss vor der Installation von Magento installiert, konfiguriert und gestartet werden.
Schritt 1 - Download
-
Laden Sie OpenSearch herunter
cd ~ curl -o opensearch.tar.gz https://artifacts.opensearch.org/releases/bundle/opensearch/2.12.0/opensearch-2.12.0-linux-x64.tar.gz -
Entpacken Sie die heruntergeladenen Dateien
mkdir opensearch tar xzf opensearch.tar.gz -C opensearch --strip-components 1
Schritt 2 - Konfiguration
- Fügen Sie der Konfiguration unter
~/opensearch/config/opensearch.ymlfolgende Zeilen am Ende hinzu:network.host: 127.0.0.1 plugins.security.disabled: true discovery.type: 'single-node'
Schritt 3 - Starten von OpenSearch
-
Starten Sie OpenSearch über folgenden Befehl
nohup ~/opensearch/bin/opensearch & -
Prüfen Sie mit folgendem Befehl, ob OpenSearch korrekt läuft
curl http://localhost:9200/Der Befehl sollte folgende Ausgabe anzeigen:
{ "name" : "dediXXX.your-server.de", "cluster_name" : "opensearch", "cluster_uuid" : "fDyOCQuIRSGpWoD7adY0Qw", "version" : { "distribution" : "opensearch", "number" : "2.12.0", "build_type" : "tar", "build_hash" : "2c355ce1a427e4a528778d4054436b5c4b756221", "build_date" : "2024-02-20T02:18:49.874618333Z", "build_snapshot" : false, "lucene_version" : "9.9.2", "minimum_wire_compatibility_version" : "7.10.0", "minimum_index_compatibility_version" : "7.0.0" }, "tagline" : "The OpenSearch Project: https://opensearch.org/" }
Schritt 4 - @reboot Cronjob einrichten
- Damit OpenSearch nach einem Serverneustart automatisch gestartet wird, muss folgender Cronjob angelegt werden:
@reboot ~/opensearch/bin/opensearch
Magento2 installieren
Schritt 1 - Account- und Webserverkonfiguration
Legen Sie ein Konto und ein Installationsverzeichnis an, das auch das document_root Ihrer Website sein wird.
- Loggen Sie sich in Ihren Account ein und navigieren Sie zur konsoleH
- Wählen Sie entweder einen bestehenden Account auf Ihrem Managed Server aus oder erstellen Sie einen Neuen
- Erstellen Sie ein neues Unterverzeichnis in Ihrem
public_htmlOrdner, in welches Magento installiert werden soll:magenh@dediXXX:~/public_html$ mkdir ./magento - Wählen Sie das neue Verzeichnis aus und ernennen Sie es zum
document_rootvon Ihrer Seite ("Einstellungen" » "Serverkonfiguration")
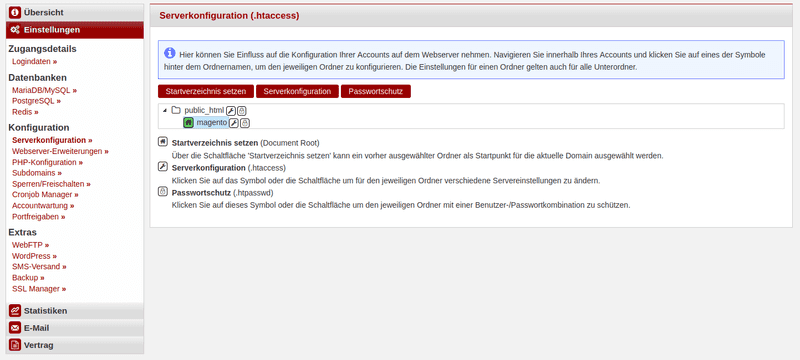
Schritt 1.1 - PHP-Konfiguration
Setzen Sie die PHP-Version auf 8.2 oder 8.3 (ohne Gewähr) und setzen Sie folgende Werte ("Einstellungen" » "PHP-Konfiguration"):
allow_url_fopen = Einmemory_limit = 512Mupload_max_filesize = 128Mmax_execution_time = 3600
Schritt 2 - Datenbank-Konfiguration
Erstellen Sie die Datenbank für Ihr Magento2 E-Commerce:
- In der konsoleH, navigieren Sie zu "Einstellungen" » "Datenbanken" » "MariaDB/MySQL"
- Wählen Sie "Hinzufügen" und vergeben Sie einen Namen für die Datenbank und den Benutzer
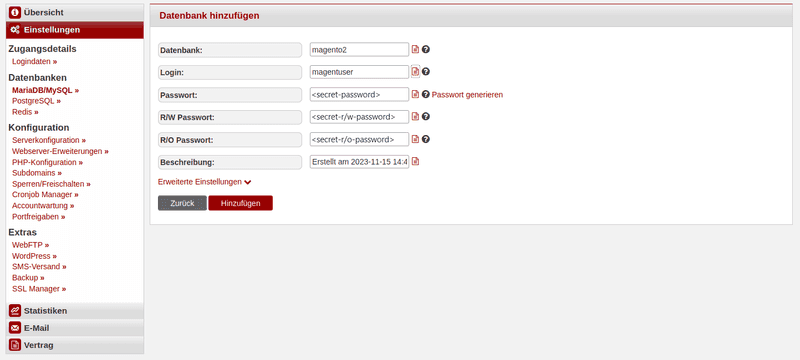
Schritt 3 - Magento herunterladen
Nachdem nun die Voraussetzungen erfüllt sind, kann Magento mit folgendem Befehl installiert werden:
composer create-project --repository-url=https://repo.magento.com/ magento/project-community-edition <IHR-INSTALLATIONSVERZEICHNIS>Erstezen Sie
<IHR-INSTALLATIONSVERZEICHNIS>mit Ihrem Magento-Ordner, oder mit einem., wenn Sie den Befehl in dem besagtem Ordner ausführen.
- Melden Sie sich im Adobe Marketplace an
- Anschließend gehen Sie oben rechts auf Ihr Profil und wählen "My Profile" aus
- Klicken Sie auf "Access Keys" im Register "Marketplace"
- Wählen Sie "Create A New Access Key". Vergeben Sie einen Namen und klicken Sie auf "OK"
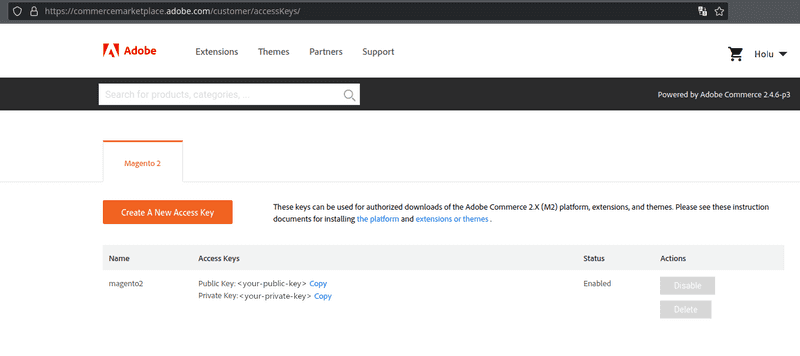
- Um sich in der Command Line zu authentifizieren, nutzen Sie:
Username = <public_key>undPassword = <private_key>
Schritt 4 - Magento installieren
Führen Sie die folgenden Befehle im Magento-Ordner aus:
-
Damit Magento mit MariaDB 10.11 verwendet werden kann, muss folgender Befehl im Installationsverzeichnis ausgeführt werden
sed -i '/MariaDB-(10./a\\t\t<item name="MariaDB-10.11" xsi:type="string">^10\\.11\\.</item>' app/etc/di.xml -
Installationsbefehl mit angepassten Optionen ausführen
php bin/magento setup:install \ --base-url='http://magento.example.com/' \ --db-host='dedixxx.your-server.de' \ --db-name='magento2' \ --db-user='magentuser' \ --db-password='<secret-password>' \ --admin-firstname='FNAME' \ --admin-lastname='LNAME' \ --admin-email='mail@example.com' \ --admin-user='admin' \ --admin-password='<secure-password>' \ --language=de_DE \ --currency=EUR \ --timezone=Europe/Berlin \ --use-rewrites=1 \ --search-engine=opensearch \ --opensearch-host=localhost \ --opensearch-port=9200 \ --opensearch-index-prefix=magento2 \ --opensearch-timeout=15 \ --disable-modules=Magento_TwoFactorAuth,Magento_AdminAdobeImsTwoFactorAuth
Ersetzen Sie die Beispielbegriffe durch Ihre Daten sowie den Wert von "--admin-password" durch ein sichereres Passwort.
--disable-modules=Magento_TwoFactorAuth,Magento_AdminAdobeImsTwoFactorAuth wird verwendet, um 2FA bei der Anmeldung im Backend zu deaktivieren. Kann später wieder aktiviert werden.
Die Konfigurationsdatei liegt unter <IHR-INSTALLATIONSVERZEICHNIS>/app/etc/env.php:
<?php
return [
'backend' => [
'frontName' => 'admin_d43s'
],
...Verändern Sie den Wert von frontName auf ein beliebiges Verzeichnis auf Ihrer Website, unter dem das Admin-Panel erreichbar sein soll: http://magento.example.com/admin
Nächste Schritte
Wenn alles wie erwartet funktioniert hat, können Sie jetzt mit Magento loslegen! Öffnen Sie zum Prüfen Ihre Website:
- Frontend:
http://magento.example.com/ - Backend:
http://magento.example.com/adminBenutzername: admin
Passwort:<secure-password>
So sollte die Admin-Seite aussehen:
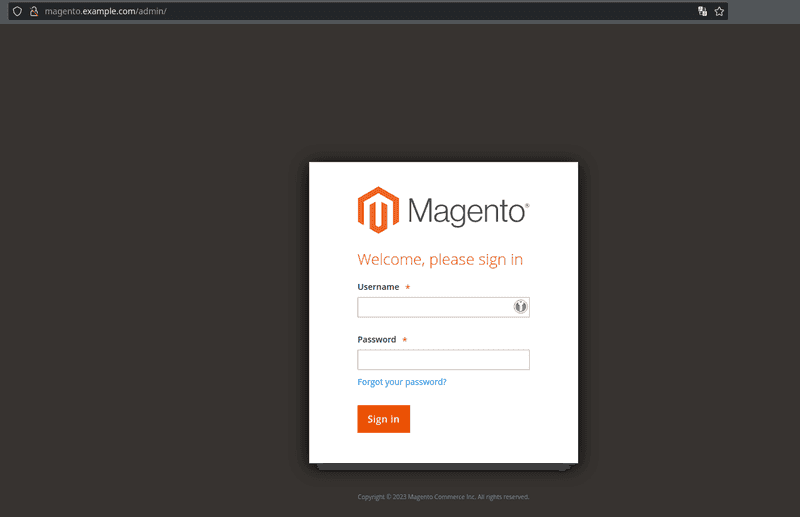
Falls die Systemmeldung "invalid indexers" erscheint:
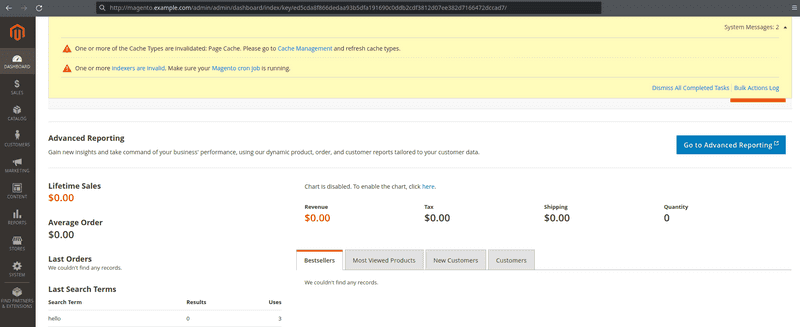
Führen Sie diesen Befehl aus:
php bin/magento indexer:reindex
Die erfolgreiche Installation von Magento für Ihr E-Commerce-Projekt kann den Weg für einen robusten Online-Shop ebnen.
Denken Sie daran, Ihre Installation zu pflegen und aktuell zu halten, um Sicherheitslücken zu vermeiden.
Viel Erfolg bei Ihrem E-Commerce-Projekt!