In diesem Tutorial wird erklärt wie man das Content-Management-System (CMS) Contao installieren kann. Mit Contao ist es möglich eine eigene Webseite einzurichten.
Da es sich hierbei um Software von Fremdanbietern handelt (sogenannte '3rd Party Applications'), bitten wir um Ihr Verständnis, dass wir dafür weder eine Gewährleistung der Funktionalität übernehmen, noch Support zu den einzelnen Funktionen bereitstellen können. Bei Fragen bezüglich Contao, sehen Sie daher https://contao.org/de/support
Beispiel-Benennungen
- Benutzername:
contaoy - Hostname:
<wwwXXX> - Domain:
<example.com> - Subdomain:
<contao.example.com>
Contao installieren
Schritt 1 - Contao Manager herunterladen
Um Contao herunterzuladen gibt es zwei Möglichkeiten. Wählen Sie eine dieser beiden Optionen:
-
Option 1 - Über SSH-Verbindung
Für diese Option ist mindestens Webhosting Level 9 nötig.- Datei herunterladen
Nachdem eine SSH-Verbindung hergestellt wurde, kann die Datei direkt in denpublic_html-Ordner heruntergeladen werden.contaoy@<wwwXXX>:~$ cd public_html contaoy@<wwwXXX>:~/public_html$ wget https://download.contao.org/contao-manager/stable/contao-manager.phar - Datei umbenennen
Nachdem diecontao-manager.phar-Datei heruntergeladen wurde, muss diese umbenannt werden.contaoy@<wwwXXX>:~/public_html$ mv contao-manager.phar contao-manager.phar.php
- Datei herunterladen
-
Option 2 - Über WebFTP
- Laden Sie Contao auf Ihrem lokalen Gerät herunter
Öffnen Sie dazu https://contao.org/download und klicken Sie aufDownloadunter "Contao Manager".
Die Dateicontao-manager.pharsollte anschließend im "Downloads"-Ordner sein. Die Datei kann nun bei WebFTP hochgeladen werden. - Öffnen Sie konsoleH und wählen Sie
Extras→WebFTP »aus.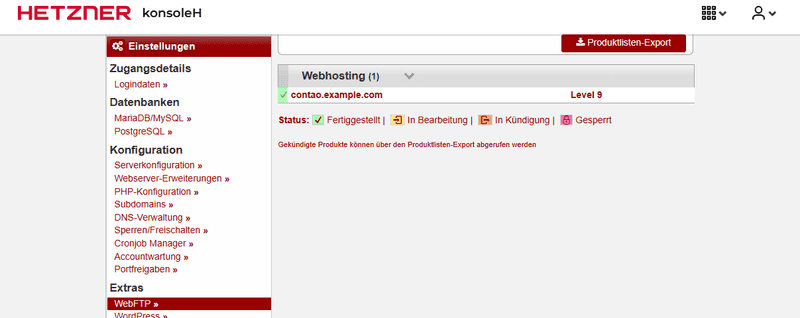
- Wählen Sie im WebFTP unter
public_htmldie OptionDateien hinzufügenaus.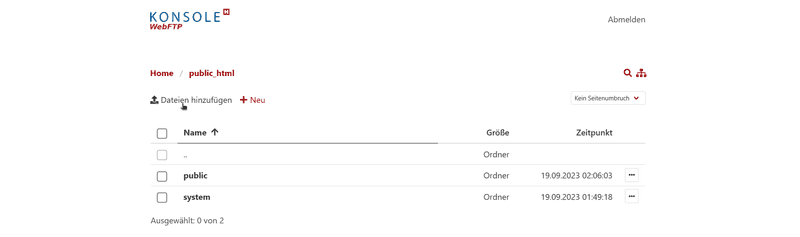
- Die
contao-manager.phar-Datei sollte im Downloads-Ordner sein. Wenn Sie die Datei gefunden haben, wählen Sie diese aus.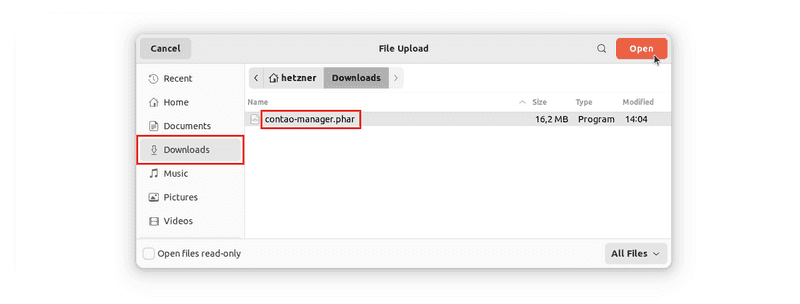
- Wählen Sie die drei Punkte neben
contao-manage.pharaus, um das Aufklappmenü zu öffnen und klicken Sie aufUmbenennen.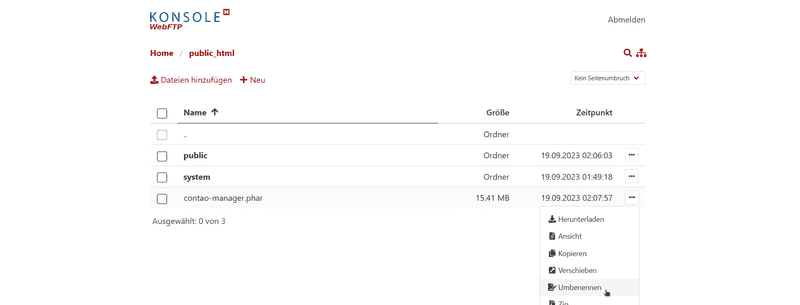
- Geben Sie im Textfeld
contao-manager.phar.phpan und klicken Sie aufUmbenennen.
- Laden Sie Contao auf Ihrem lokalen Gerät herunter
Schritt 2 - Auf Domain zugreifen und Benutzer erstellen
Geben Sie Ihren Domainnamen ein und ergänzen Sie am Ende der Domain den Dateinamen. Bei dem Beispiel, das in diesem Tutorial verwendet wird, wäre das contao.example.com/contao-manager.phar.php.
Es sollte jetzt eine Willkommensseite angezeigt werden und die Option einen neuen Benutzer für Contao Manager zu erstellen. Geben Sie einen Benutzernamen und ein sicheres Passwort an und klicken Sie anschließend auf Create Account.
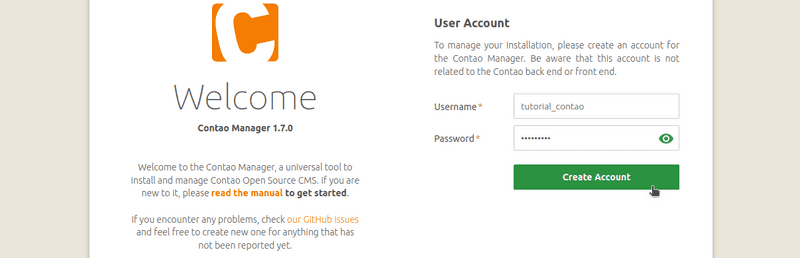
Schritt 2.1 - "PHP Web Process" Fehler beheben
Während des System-Checks wird eventuell ein Fehler wie Installation Issues Detected mit folgenden Informationen angezeigt:
PHP Web Process
The PHP setting "allow_url_fopen" is not enabled on the server.allow_url_fopen kann in konsoleH aktiviert werden.
- Öffnen Sie konsoleH in einem zweiten Fenster
- Gehen Sie zu
Einstellungen→Konfiguration→PHP-Konfiguration » - Scollen Sie runter zu "PHP-Einstellungen" und stellen Sie
allow_url_fopenauf "Ein".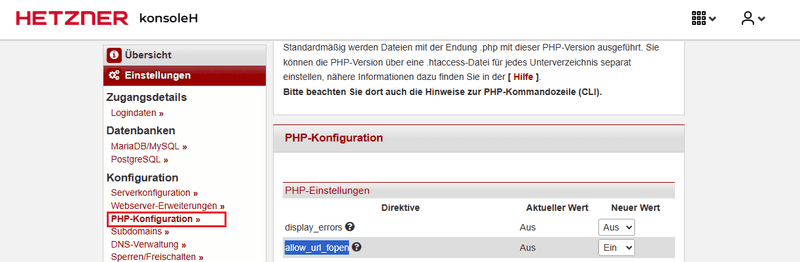
Schritt 3 - Contao einrichten
- Gehen Sie zurück zu Ihrer Domain (z.B.
contao.example.com/contao-manager.phar.php) - Beim letzten Check wird eventuell eine Warnung wie diese angezeigt:
Klicken Sie rechts auf
Contao Installation No Contao installation has been found.Setup.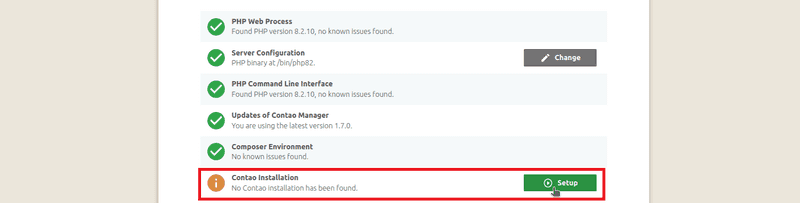
- Sie sollten jetzt den Contao Open Source CMS Installationsassistenten sehen. Klicken Sie auf
Get started.
Schritt 3.1 - Den Pfad einrichten
- Im Contao-Installationsassistenten sollte auf der linken Seite jetzt "Webserver Setup" stehen. Klicken Sie unten rechts auf
Setup Directories. - Öffnen Sie konsoleH in einem zweiten Fenster
Gehen Sie zuEinstellungen→Konfiguration→Serverkonfiguration »
Unter dem Bereich "Serverkonfiguration (.htaccess)", wählen Siepublicaus und klicken Sie aufStartverzeichnis.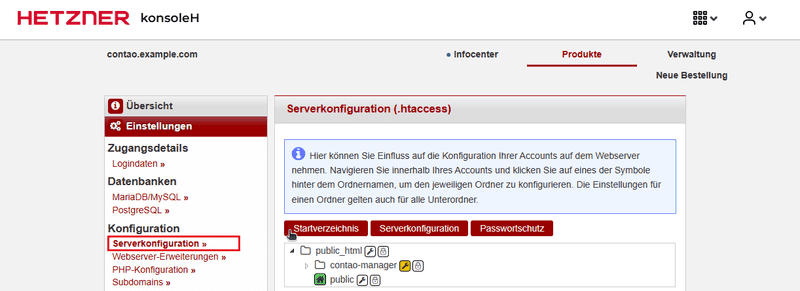
- Gehen Sie zurück zu dem Contao-Installationsassistenten. Dort sollte jetzt stehen, dass es korrekt ist:
The directory structure on your web server is set up correctly!
Klicken Sie auf Continue.
Schritt 3.2 - Installation starten
Wählen Sie die aktuelle Contao-Version und eine Setup-Option aus, z.B. "Full installation". Klicken Sie anschließend auf Install.
Schritt 3.3 - Datenbank hinzufügen
- Fügen Sie Informationen über Ihre Datenbank hinzu. Beispiel:
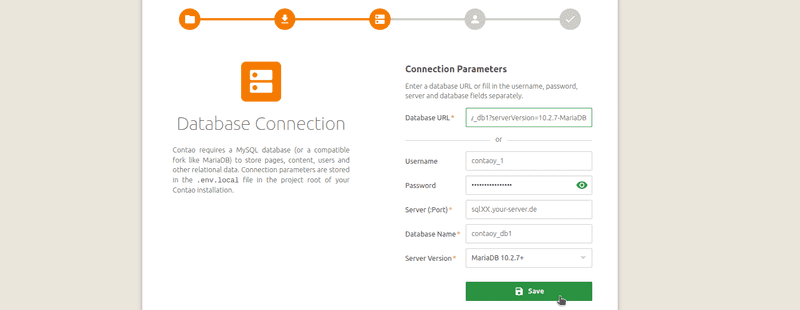 Wenn alles angegeben ist, klicken Sie auf
Wenn alles angegeben ist, klicken Sie auf Save. - Klicken Sie auf
Check database
Es wird eventuell diese Warnung angezeigt:Wenn diese Warnung angezeigt wird, kann direkt unter "Database Updates"Your database is not up to date. Please review the console output below and execute the changes.Executeausgewählt werden. Nachdem alles abgeschlossen ist, kannConfirm & Closeausgewählt werden. - Wenn eine Verbindung zur Datenbank aufgebaut werden konnte, klicken Sie auf
Continue.
Schritt 3.4 - Backend-Account erstellen
Auf der linken Seite sollte jetzt "Backend Account" stehen. Geben Sie rechts einen Benutzernamen, Namen, eine E-Mail und ein Passwort an. Wählen Sie anschließend Add account aus.
Sie können sich jetzt bei Contao einloggen.
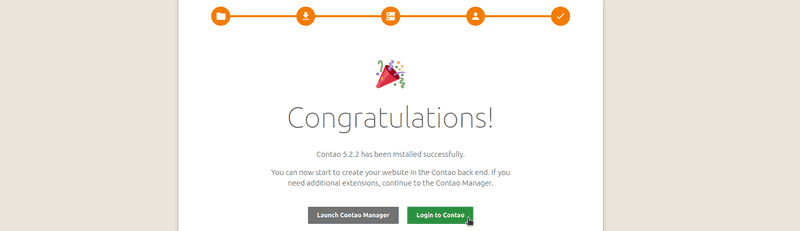
Nächste Schritte
Wenn alles wie erwartet funktioniert hat, können Sie jetzt Ihre eigene Webseite einrichten! Über https://contao.example.com/contao können Sie eine erste Index-Seite erstellen, wie in der offiziellen Contao-Dokumentation erklärt. Über https://contao.example.com können Sie auf die Seite zugreifen und die Artikel ansehen.