In diesem Tutorial wird erklärt wie man das Content-Management-System (CMS) Joomla installieren kann. Mit Joomla ist es möglich eine eigene Webseite einzurichten.
Da es sich hierbei um Software von Fremdanbietern handelt (sogenannte '3rd Party Applications'), bitten wir um Ihr Verständnis, dass wir dafür weder eine Gewährleistung der Funktionalität übernehmen, noch Support zu den einzelnen Funktionen bereitstellen können. Bei Fragen bezüglich Joomla, sehen Sie daher https://www.joomla.org/
Beispiel-Benennungen
- Benutzername:
joomlagg - Hostname:
<wwwXXX> - Domain:
<example.com> - Subdomain:
<joomla.example.com>
Joomla installieren
Schritt 1 - Joomla herunterladen
Um Joomla herunterzuladen gibt es zwei Möglichkeiten. Wählen Sie eine dieser beiden Optionen:
-
Option 1 - Über SSH-Verbindung
Für diese Option ist mindestens Webhosting Level 9 nötig.-
ZIP-Datei herunterladen
Nachdem eine SSH-Verbindung hergestellt wurde, kann die ZIP-Datei direkt in denpublic_html-Ordner heruntergeladen werden.joomlagg@<wwwXXX>:~/public_html$ wget https://downloads.joomla.org/de/cms/joomla4/4-3-4/Joomla_4-3-4-Stable-Full_Package.zip -
ZIP-Datei entpacken
Nachdem dieJoomla_<version>-Full_Package.zip-Datei heruntergeladen wurde, kann diese entpackt werden.joomlagg@<wwwXXX>:~/public_html$ unzip Joomla_4-3-4-Stable-Full_Package.zipIn dem
public_html-Ordner sollten jetzt alle Joomla-Dateien sichtbar sein.
-
-
Option 2 - Über FTP-Verbindung
-
ZIP-Datei auf dem lokalen Gerät herunterladen
Öffnen Sie https://downloads.joomla.org/de/latest und suchen Sie eines der Pakete aus. Wählen Sie anschließend die OptionJetzt herunterladendirekt neben dem Paket aus. -
ZIP-Datei entpacken
- Öffnen Sie auf Ihrem lokalen Gerät den "Downloads"-Ordner. Dort sollte die Joomla-Datei sein.
- Wählen Sie die Joomla-Datei mit einem Rechtsklick aus.
- Wählen Sie in dem Menü, das sich öffnet, die Option "Alle extrahieren" (Linux) bzw. "Alle extrahieren" (Windows).
-
Entpackte Dateien per FTP hochladen
Die Dateien müssen jetzt per FTP auf den Server kopiert werden. Wählen Sie alle Dateien innerhalb desJoomla_4-3-4-Stable-Full_Package-Ordners auf dem lokalen Gerät aus und kopieren Sie diese in denpublic_html-Ordner auf dem Server.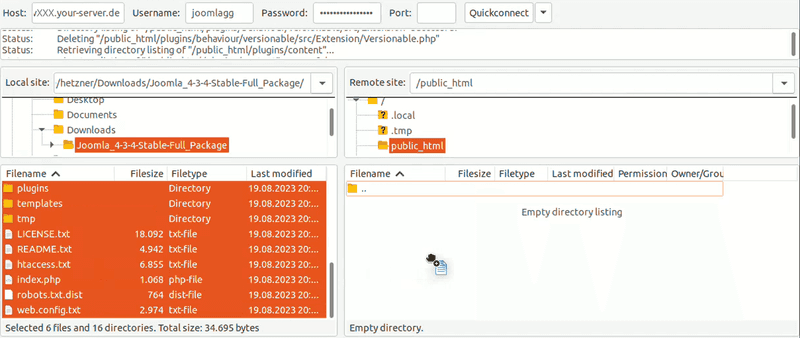
-
Schritt 2 - Joomla installieren
Geben Sie im Webbrowser den Domainnamen ein (z.B. joomla.example.com). Die Installationsseite für Joomla sollte jetzt angezeigt werden.
-
Installationssprache auswählen
- Wählen Sie eine Sprache
- Geben Sie Ihrer Seite einen Namen
Klicken Sie anschließend auf
Zugangsdaten einrichten.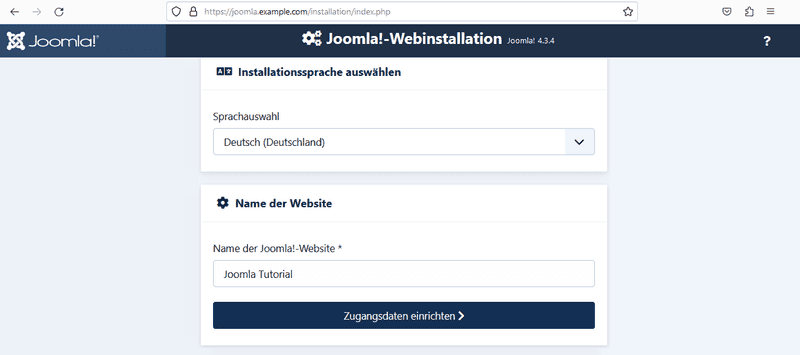
-
Joomla Account einrichten
Nun kann ein "Super Benutzer" erstellt werden. Super Benutzer besitzen administrative Berechtigungen.Klicken Sie anschließend auf
Datenbankverbindung einrichten.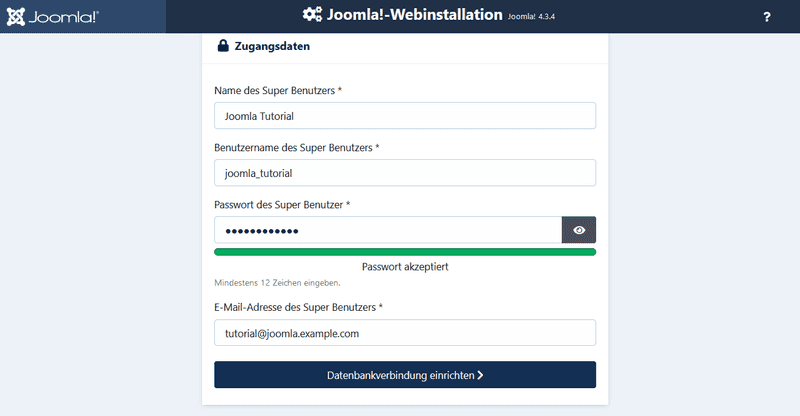
-
Datenbank mit Joomla verbinden
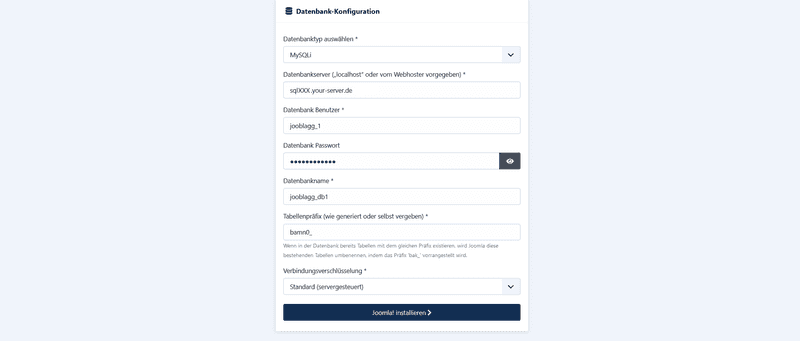
-
Zugriffsrechte verifizieren
Im nächsten Schritt muss bewiesen werden, dass man der "Besitzer" der Webseite ist. Dazu muss eine Datei mit zufälligem Namen aus deminstallation-Ordner der Joomla-Seite entfernt werden. Der genaue Name der Datei sollte ganz oben in einem Hinweis angegeben werden (<random-string>.txt).Die Datei kann über zwei Wege entfernt werden:
- Option 1 - Über SSH-Verbindung
joomlagg@<wwwXXX>:~/public_html$ cd installation/ joomlagg@<wwwXXX>:~/public_html/installation$ rm <file-name>.txt - Option 2 - Über FTP-Verbindung
Wählen Sie die zu löschende Datei (<random-string>.txt) innerhalb desinstallation-Ordners mit einem Rechtsklick aus und wählen Sie im Aufklappmenü die Option "Löschen". Wenn gefragt wird ob Sie sich sicher sind, dass die Datei vom Server gelöscht werden soll, kann "Ja" ausgewählt werden.
- Option 1 - Über SSH-Verbindung
Schritt 3 - Installation abschließen
Nachdem alles eingerichtet und die <random-string>.txt-Datei gelöscht wurde, kann die Installation abgeschlossen werden. Wählen Sie dazu Joomla! installieren aus. Anschließend sollte diese Meldung angezeigt werden:
Herzlichen Glückwunsch
Joomla! wurde vollständig installiert
Nächste Schritte
Wenn alles wie erwartet funktioniert hat, können Sie jetzt mit Joomla loslegen! Über https://joomla.example.com/administrator können Sie neue Artikel hinzufügen und die Seite so einrichten, wie Sie es brauchen. Über https://joomla.example.com können Sie auf die Seite zugreifen und die Artikel ansehen.