In diesem Tutorial wird erklärt wie man das kostenlose Onlineshop-System OpenCart installieren kann. Mit OpenCart ist es möglich eine Webseite für den eigenen Onlineshop einzurichten.
Da es sich hierbei um Software von Fremdanbietern handelt (sogenannte '3rd Party Applications'), bitten wir um Ihr Verständnis, dass wir dafür weder eine Gewährleistung der Funktionalität übernehmen, noch Support zu den einzelnen Funktionen bereitstellen können. Bei Fragen bezüglich OpenCart, sehen Sie daher https://forum.opencart.com
Beispiel-Benennungen
- Benutzername:
opencap - Hostname:
<wwwXXX> - Domain:
<example.com> - Subdomain:
<opencart.example.com>
OpenCart installieren
Schritt 1 - OpenCart herunterladen
Um OpenCart herunterzuladen kann man entweder eine SSH-Verbindung aufbauen oder eine FTP-Verbindung. Die Zugangsdaten können in konsoleH unter Zugangsdetails→Logindaten » eingesehen werden.
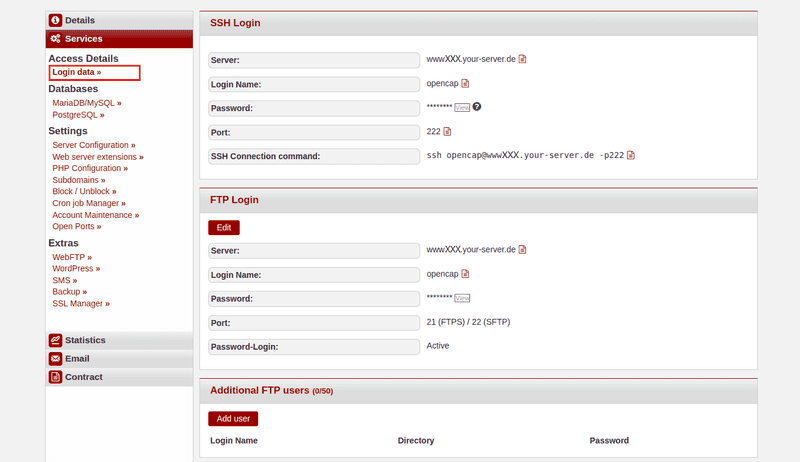
-
Option 1 - Über SSH-Verbindung
Für diese Option ist mindestens Webhosting Level 9 nötig.-
ZIP-Datei herunterladen
Nachdem eine SSH-Verbindung hergestellt wurde, kann die ZIP-Datei direkt in denpublic_html-Ordner heruntergeladen werden.opencap@<wwwXXX>:~$ cd public_html opencap@<wwwXXX>:~/public_html$ wget https://github.com/opencart/opencart/releases/download/4.0.2.3/opencart-4.0.2.3.zip -
ZIP-Datei entpacken
Nachdem dieopencart-<version>.zip-Datei heruntergeladen wurde, kann diese entpackt werden.opencap@<wwwXXX>:~/public_html$ unzip opencart-4.0.2.3.zipIn dem
public_html-Ordner sollte jetzt deropencart-4.0.2.3-Ordner sichtbar sein. -
Dateien verschieben
Der gesamte Inhalt vomupload-Ordner innerhalb desopencart-4.0.2.3-Ordners kann jetzt in denpublic_html-Ordner verschoben werden.opencap@<wwwXXX>:~/public_html$ cd opencart-4.0.2.3/upload opencap@<wwwXXX>:~/public_html/opencart-4.0.2.3/upload$ mv * ../..Der
upload-Ordner sollte jetzt keine Dateien mehr enthalten. Stattdessen sollten jetzt alle Dateien impublic_html-Ordner liegen. -
Dateien umbenennen
Innerhalb despublic_html-Ordners kann jetzt dieconfig-dist.php-Datei inconfig.phpumbenannt werden. Dasselbe dann nochmal mir der Datei imadmin-Unterordner.opencap@<wwwXXX>:~/public_html$ mv config-dist.php config.php opencap@<wwwXXX>:~/public_html$ mv admin/config-dist.php admin/config.php
-
-
Option 2 - Über FTP-Verbindung
-
ZIP-Datei auf dem lokalen Gerät herunterladen
Öffnen Sie https://www.opencart.com/index.php?route=cms/download und wählen Sie anschließend bei der Option "Download & host your own"DOWNLOAD NOWaus. -
ZIP-Datei entpacken
- Öffnen Sie auf Ihrem lokalen Gerät den "Downloads"-Ordner. Dort sollte die OpenCart-Datei sein.
- Wählen Sie die OpenCart-Datei mit einem Rechtsklick aus.
- Wählen Sie in dem Menü, das sich öffnet, die Option "Alle extrahieren" (Linux) bzw. "Alle extrahieren" (Windows).
-
Entpackte Dateien per FTP hochladen
Die Dateien müssen jetzt per FTP auf den Server kopiert werden. Der Ordneropencart-4.0.2.3sollte im "Downloads"-Ordner sein.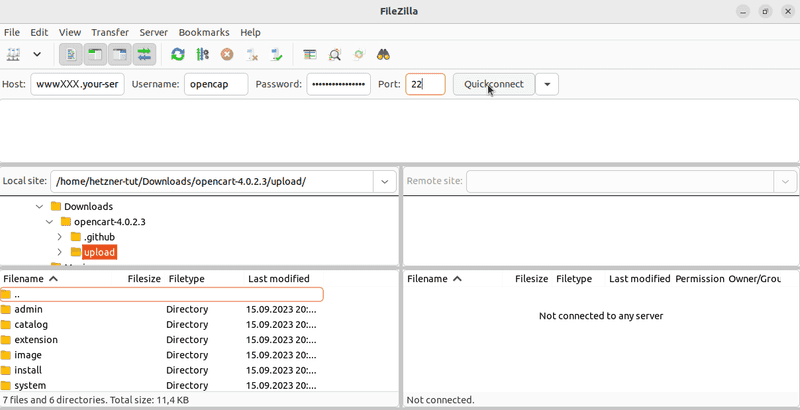 Innerhalb des
Innerhalb des opencart-4.0.2.3-Ordners ist ein Ordner namensupload. Wählen Sie alle Dateien innerhalb desupload-Ordners auf dem lokalen Gerät aus und kopieren Sie diese in denpublic_html-Ordner auf dem Server. Falls der Shop nicht direkt auf der Hauptseite erscheinen soll, kann innerhalb despublic_html-Ordner ein Unterordner namensopencarterstellt werden. Die Dateien aus demupload-Ordner müssen dann in diesen Unterordner hinzugefügt werden.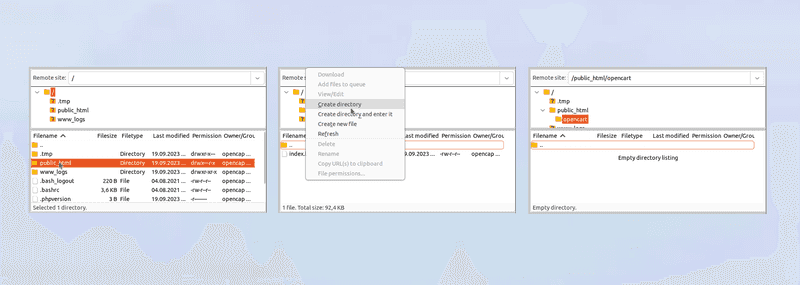
-
Dateien umbenennen
Als nächstes muss in zwei Ordnern dieconfig-dist.php-Datei inconfig.phpumbenannt werden:public_html/config-dist.phpphblic_html/admin/config-dist.php
Wählen Sie die Dateien jeweils mit einem Rechtsklick aus und klicken Sie auf "Umbenennen". Geben Sie den Dateien den neuen Namen
config.phpund speichern Sie die Änderungen.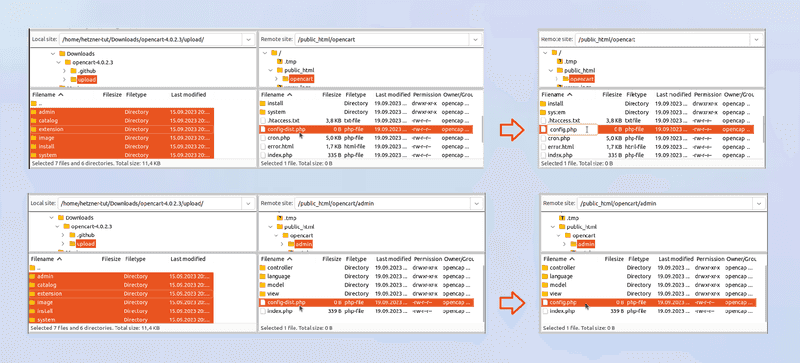
-
Schritt 2 - OpenCart installieren
Geben Sie im Webbrowser den Domainnamen ein (z.B. opencart.example.com). Wenn die Dateinen in einem Unterordner gespeichert wurden, muss dieser am Ende der Domain ergänzt werden (z.B. opencart.example.com/opencart). Die Installationsseite für OpenCart sollte jetzt angezeigt werden.
-
Lizenzvereinbarung akzeptieren
Lesen Sie sich die Lizenzvereinbarungen durch und klicken Sie aufContinue.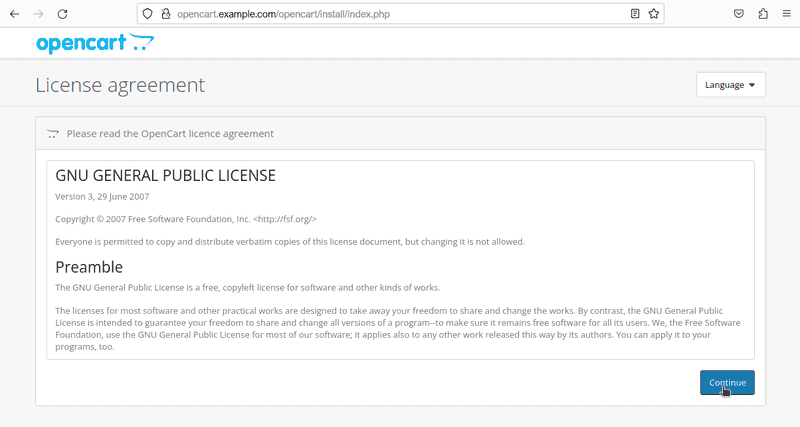
-
Automatische Überprüfung
Im nächsten Schritt wird die richtige Konfiguration überprüft. Hier sollten alle Haken grün sein bzw. der Status der Dateien auf "Writable" stehen.Bei Problemen mit den Dateien unten sollten die Berechtigungen für diese für den Zeitpunkt der Installation auf 777 gestellt werden.
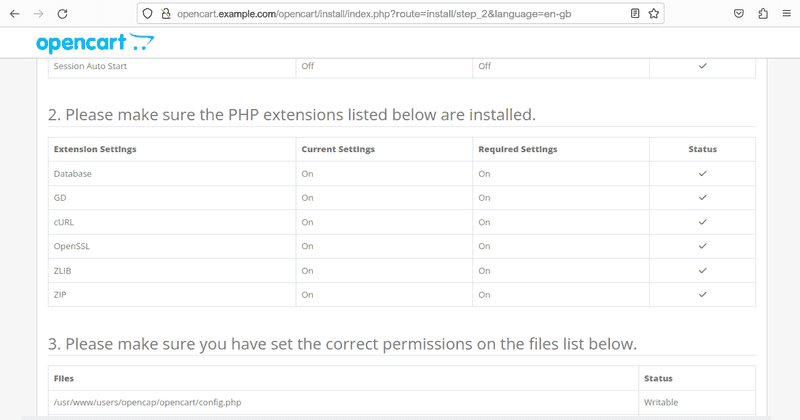
-
Datenbank und Benutzer einrichten
Fügen Sie eine Datenbank hinzu und erstellen Sie einen neuen Benutzer mit administrativen Benutzerrechten zum Verwalten des Shops. Klicken Sie anschließend aufContinue.Die genauen Informationen bezüglich der Datenbank können in konsoleH unter
Datenbanken→MariaDB/MySQL »eingesehen werden. Wenn noch keine Datenbank hinzugefügt wurde, kann jetzt eine erstellt werden.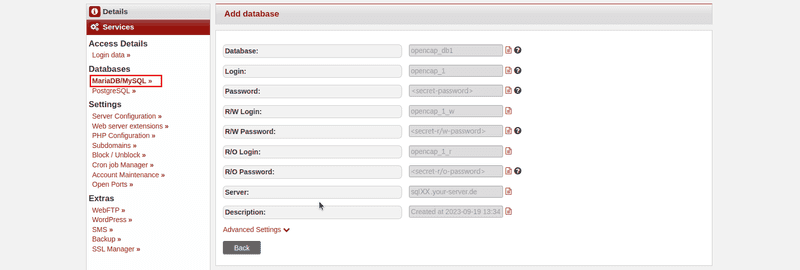
Die Installation sollte jetzt automatisch abgeschlossen werden.
Schritt 3 - Installationsordner löschen
Aus Sicherheitsgründen sollte zuletzt noch der install-Ordner auf dem Server gelöscht werden. Wie zuvor gibt es auch hier zwei Möglichkeiten:
-
Option 1 - Über SSH-Verbindung
Für diese Option ist mindestens Webhosting Level 9 nötig.Nachdem eine SSH-Verbindung hergestellt wurde, kann der Ordner direkt aus dem
public_html-Ordner gelöscht werden.opencap@<wwwXXX>:~$ cd public_html opencap@<wwwXXX>:~/public_html$ rm -rf install
-
Option 2 - Über FTP-Verbindung
Nachdem eine Verbindung zu dem Server hergestellt wurde, kann die Datei direkt aus dem
public_html-Ordner gelöscht werden. Wenn die Dateien in einem Unterordner gespeichert wurden, muss die Datei aus diesen (z.B.public_html/opencart) gelöscht werden.
Wählen Sie deninstall-Ordner mit einem Rechtsklick aus und klicken Sie auf die Option "Löschen".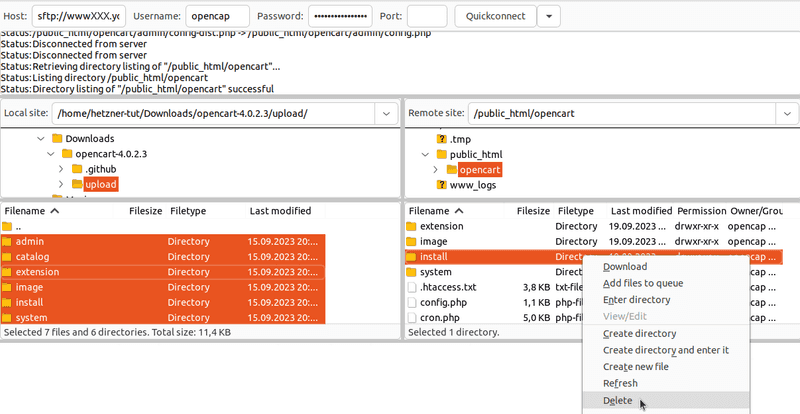
Nächste Schritte
Wenn alles wie erwartet funktioniert hat, können Sie jetzt mit OpenCart loslegen! Über https://opencart.example.com/admin können Sie die Seite so einrichten, wie Sie es brauchen. Über https://opencart.example.com können Sie auf die Seite zugreifen und die Artikel ansehen.