In diesem Tutorial wird erklärt wie man das kostenlose Onlineshop-System Shopware installieren kann. Mit Shopware ist es möglich eine Webseite für den eigenen Onlineshop einzurichten.
Wichtiger Hinweis: Da ein sehr hohes PHP-Memory-Limit gesetzt werden muss, ist mindestens Webhosting Level 19 nötig.
Da es sich hierbei um Software von Fremdanbietern handelt (sogenannte '3rd Party Applications'), bitten wir um Ihr Verständnis, dass wir dafür weder eine Gewährleistung der Funktionalität übernehmen, noch Support zu den einzelnen Funktionen bereitstellen können. Bei Fragen bezüglich Shopware, sehen Sie daher https://docs.shopware.com/de
Beispiel-Benennungen
- Benutzername:
shepwa - Hostname:
<wwwXXX> - Domain:
<example.com> - Subdomain:
<shopware.example.com>
Shopware installieren
Schritt 1 - Shopware herunterladen
Hierfür ist mindestens Webhosting Level 19 nötig.
Shopware kann direkt über eine SSH-Verbindung heruntergeladen werden. Die Zugangsdaten können in konsoleH unter Zugangsdetails→Logindaten » eingesehen werden.
Nachdem eine SSH-Verbindung hergestellt wurde, kann die PHP-Datei direkt in den public_html-Ordner heruntergeladen werden.
shepwa@<wwwXXX>:~$ cd public_html
shepwa@<wwwXXX>:~/public_html$ wget https://github.com/shopware/web-recovery/releases/latest/download/shopware-installer.phar.phpSchritt 2 - Shopware installieren
Geben Sie im Webbrowser Ihren Domainnamen ein (z.B. shopware.example.com/shopware-installer.phar.php). Sie sollten jetzt auf der Installationsseite für Shopware sein.
-
Wählen Sie eine Sprache aus und klicken Sie auf
Weiter.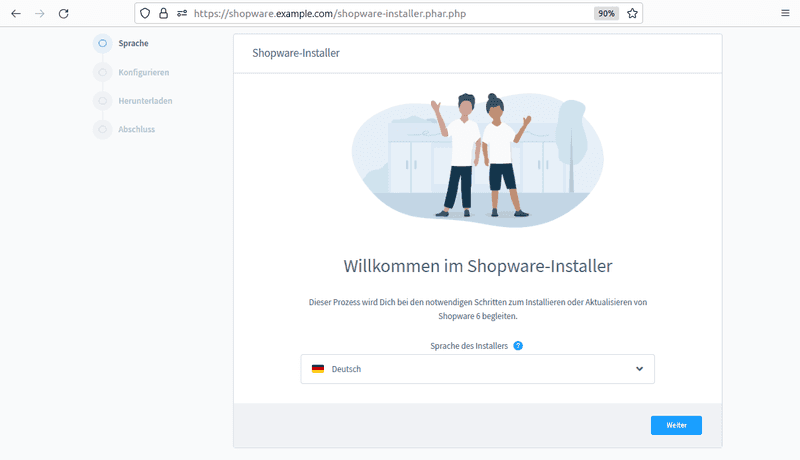
-
Der PHP-Pfad kann wie angegeben übernommen werden. Klicken Sie auf
Konfiguration speichern.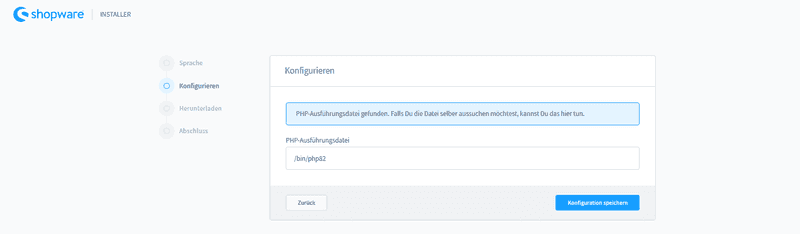
-
Wählen Sie die aktuellste Version und klicken Sie auf
Herunterladen.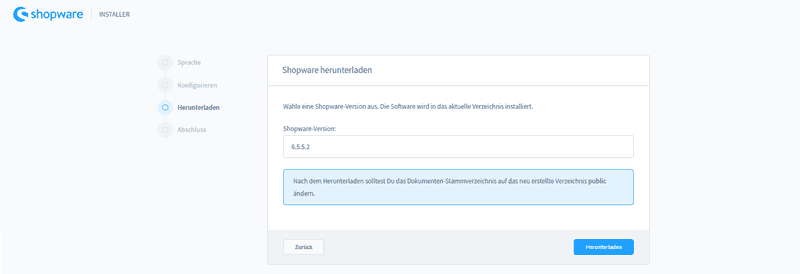
-
Nachdem der Download abgeschlossen wurde, kann das Startverzeichnis angepasst werden.
Öffnen Sie konsoleH in einem zweiten Fenster.
Gehen Sie zuEinstellungen→Konfiguration→Serverkonfiguration ».
Unter dem Bereich "Serverkonfiguration (.htaccess)", wählen Siepublicaus und klicken Sie aufStartverzeichnis.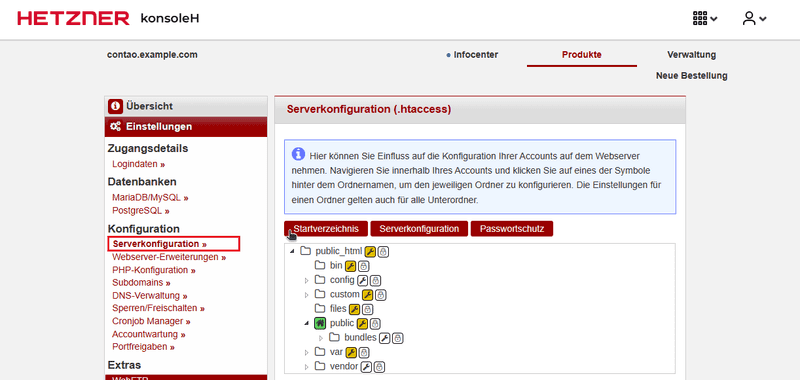
Nun muss in konsoleH
memory_limitangepasst werden. Gehen Sie zuKonfiguration→PHP-Konfiguration ».
Unter "PHP-Einstellungen", stellen Siememory_limitauf 512M und speichern Sie Ihre Änderungen.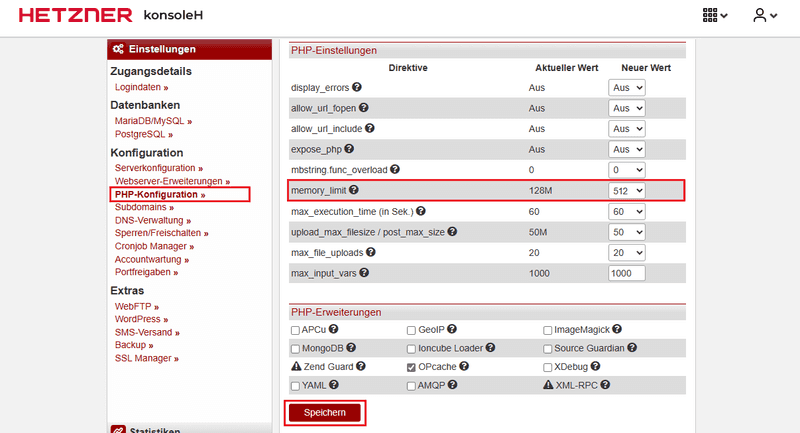
-
Gehen Sie zurück zur Shopware-Installation. Es sollte nun "Welcome to Shopware" angezeigt werden. Wählen Sie erneut eine Sprache und klicken Sie auf
Weiter.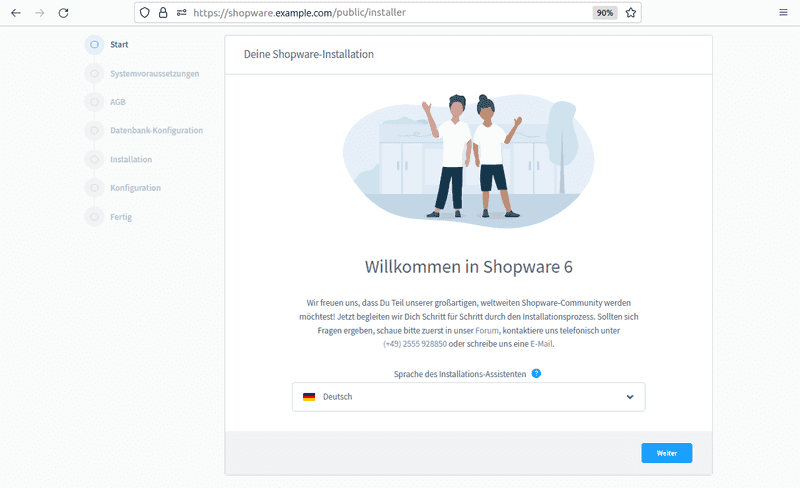
-
Wenn das System bereit ist, wählen Sie
Weiteraus.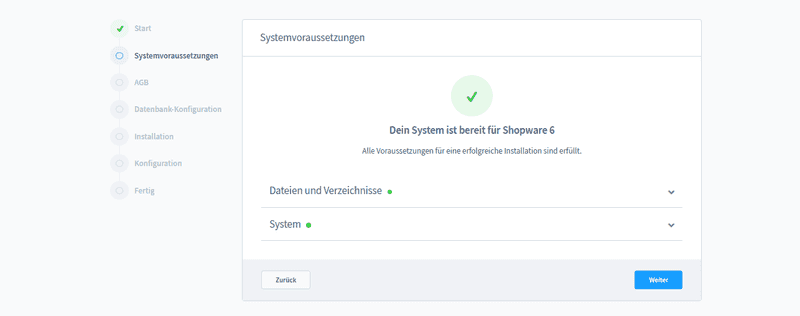
-
Lesen Sie sich die Geschäftsbedingungen durch, stimmen Sie diesen zu und klicken Sie auf
Next.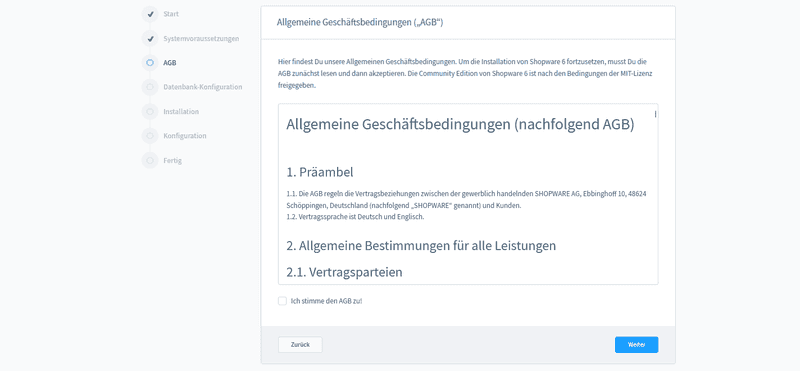
-
Geben Sie nun die Zugangsdaten der Datenbank an und wählen Sie
Installation starten.Die genauen Informationen bezüglich der Datenbank können in konsoleH unter
Datenbanken→MariaDB/MySQL »eingesehen werden. Wenn noch keine Datenbank hinzugefügt wurde, kann jetzt eine erstellt werden.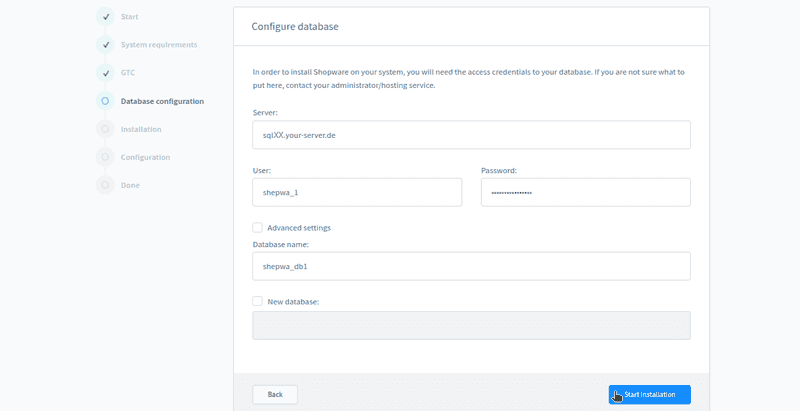
Shopware sollte jetzt installiert werden. Nachdem die Installation abgeschlossen ist, wählen Sie Weiter aus. Erstellen Sie zuletzt noch einen Admin-Account mit dem Shopware verwaltet werden kann und wählen Sie ein letztes mal Weiter aus.
Nächste Schritte
Wenn alles wie erwartet funktioniert hat, können Sie jetzt mit Shopware loslegen! Über https://shopware.example.com/admin können Sie die Seite so einrichten, wie Sie es brauchen. Über https://shopware.example.com können Sie auf die Seite zugreifen und die Artikel ansehen.