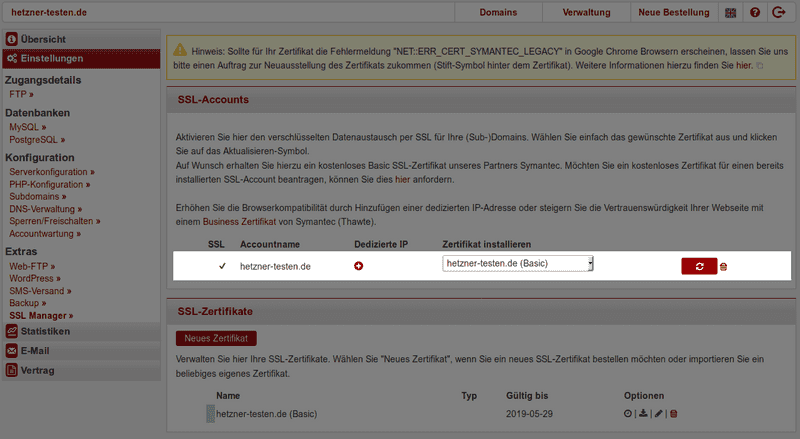Schritt für Schritt Anleitung zur SSL-Verschlüsselung
Mit einem SSL-Zertifikat erreichen Sie, dass vertrauliche Daten wie beispielsweise Passwörter und Kreditkartendaten über eine verschlüsselte Verbindung (https://) übertragen werden. Für die Einrichtung einer SSL-Verschlüsselung Ihres Accounts benötigen Sie stets ein gültiges SSL-Zertifikat,welches in der Regel von einer Zertifizierungsstelle wie beispielsweise DigiCert/Thawte oder Let's Encrypt ausgestellt wird.
Wir bieten in Kooperation mit unseren Partnern für Sicherheitslösungen kostenlose sowie kostenpflichtige SSL-Zertifikate für Webhosting-Accounts und Managed Server an - dabei können beliebig viele SSL-Zertifikate auch für Subdomains angelegt werden. In Ihrer Administrationsoberfläche konsoleH können Sie die Verwaltung Ihrer SSL-Accounts und Zertifikate vornehmen.
Loggen Sie sich hierfür mit Kundennummer und Passwort in Ihre Administrationsoberfläche konsoleH ein. Wählen Sie anschließend die Domain aus, für welche Sie die Verschlüsselung einrichten möchten. Nun öffnet sich links im Menü eine Übersicht. Hier können Sie unter dem Menüpunkt "Einstellungen; Extras" den SSL Manager öffnen und erhalten eine Übersicht Ihrer aktuellen (Sub-)Domains und Zertifikate.
Folgen Sie nun der Anleitung entsprechend des zutreffenden Sachverhalts:
-
Sie besitzen noch kein SSL-Zertifikat? Folgen Sie in diesem Fall bitte dieser Anleitung beginnend mit Schritt 1 "Ein neues SSL-Zertifikat beantragen"
-
Sie besitzen bereits ein gültiges SSL-Zertifikat? In diesem Fall kann Schritt 1 übersprungen werden. Fahren Sie daher direkt mit Schritt 2 fort.
Schritt 1: Ein neues SSL-Zertifikat beantragen
Business-Zertifikate können über den Button „Neues Zertifikat“ unter dem Menüpunkt „SSL-Zertifikate“ bestellt werden. Folgen Sie dort einfach dem Bestellprozess und fahren Sie nach Fertigstellung des Zertifikats mit Schritt 2 fort.
Kostenlose Zertifikate können Sie direkt in der Übersicht Ihrer SSL-Accounts beantragen.
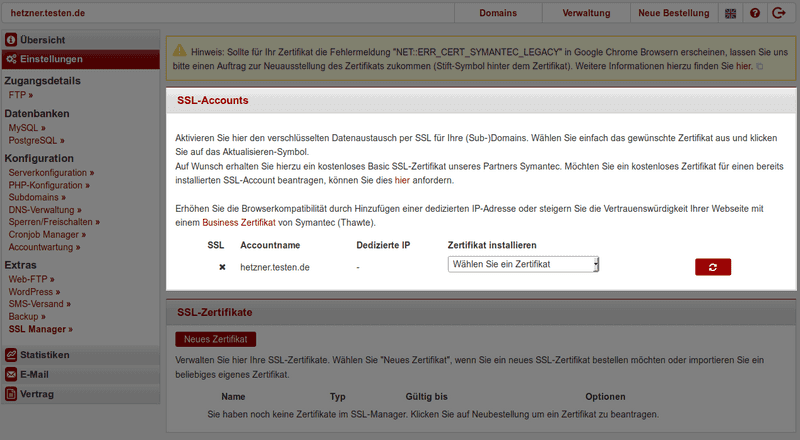
Öffnen Sie hierzu das Auswahlmenü „Zertifikat installieren“ hinter dem Account, für welchen Sie die Verschlüsselung aktivieren möchten. Sie können nun zwischen unterschiedlichen Anbietern kostenloser Zertifikate wählen.
Hinweis: Wurde für Ihre Domain bereits ein Zertifikat ausgestellt, sind eine oder mehrere Optionen ggf. nicht verfügbar.
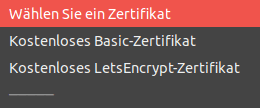
Basic Zertifikate: Werden von unserem Partner DigiCert ausgestellt und haben in der Regel eine jährliche Laufzeit.
Let‘s Encrypt-Zertifikate: Werden von der gemeinnützigen Internet Security Research Group (u. a. Mozilla, Google, Cisco) angeboten. Die Zertifikate müssen im Dreimonatsrhythmus erneuert werden.
Hinweis: Bitte beachten Sie bei der Wahl des Zertifikats eventuell oben erscheinende Hinweise, die Ihren Account betreffen. Weitere Informationen zu unserem Angebot finden Sie auf der Detailseite zu SSL-Zertifikate.
Haben Sie sich für ein Zertifikat entschieden, klicken Sie auf das „Aktualisieren“-Icon am Ende der Zeile.
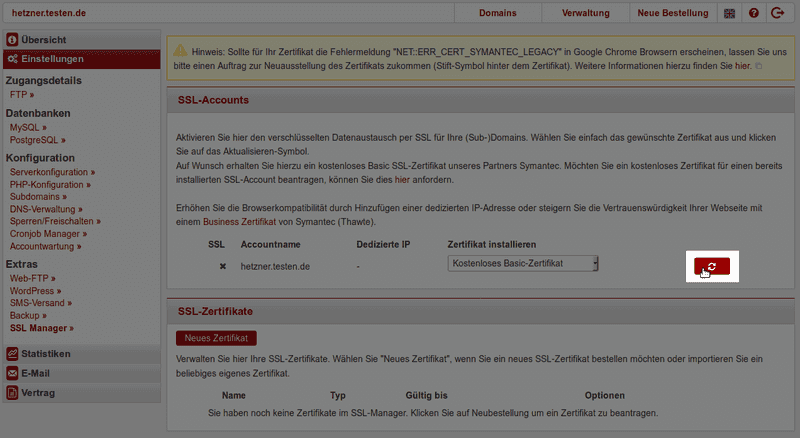
Im Folgenden wird zunächst die Beantragung des Zertifikats beschrieben. Bitte beachten Sie, dass dieser Vorgang durchaus mehrere Minuten in Anspruch nehmen kann, da für die Ausstellung eine Authentifizierung Ihrer Domain notwendig ist. Das Ergebnis dieser Authentifizierung wird Ihnen am Ende mitgeteilt. Es sind in der Regel folgende Möglichkeiten denkbar:
a) Dateibasiertes Verfahren: Das Zertifikat konnte direkt über unsere Server authentifiziert und ausgestellt werden. In diesem Fall wurde auf unseren Servern eine Datei mit einem speziellen Inhalt hinterlegt und von der Zertifizierungsstelle geprüft. Damit kann das Zertifikat meist direkt ausgestellt und der SSL-Account installiert werden.
b) DNS-basiertes Verfahren: Das Zertifikat kann über unsere DNS-Server authentifiziert werden. Dabei wird (ähnlich dem dateibasierten Verfahren) ein DNS-Eintrag im Zonefile Ihrer Domain hinterlegt. Da bis zur Verfügbarkeit dieser jedoch mehrere Stunden vergehen können, kann der Eintrag von der Gegenstelle normalerweise nicht direkt verifiziert werden. Der SSL-Account kann somit ebenfalls noch nicht installiert werden. Dies wird in der Regel nachgeholt, sobald das Zertifikat ausgestellt werden konnte. Geschieht dies nicht automatisch, gehen Sie bitte wie unter Schritt 2 beschrieben vor.
c) Das Zertifikat kann nicht automatisch authentifiziert werden. In diesem Fall bedarf es einer manuellen Authentifizierung über eine der beiden oben beschriebenen Methoden. Sie erhalten als Ergebnis der Beantragung die hierfür benötigten Authentifizierungs-Token. Für welche Methode Sie sich dabei entscheiden, bleibt Ihnen überlassen. Beachten Sie bitte jedoch, dass mindestens eine Methode vollständig durchgeführt werden muss:
-
Für eine dateibasierte Authentifizierung erstellen Sie bitte eine einfache Textdatei mit dem angezeigten Inhalt unter der angegebenen URL. Bitte achten Sie darauf, dass sich keine weiteren Zeichen wie Leerzeichen oder Zeilenumbrüche in der Datei befinden und achten Sie auf evtl. Weiter-/Umleitungen auf Ihrer Seite.
-
Bei der DNS-basierten Authentifizierung hinterlegen Sie bitte die angezeigten TXT-Records auf den für Ihre Domain zuständigen Nameserver. Bitte achten Sie auf die korrekte Darstellung des Eintrags wie beschrieben (Punkt bzw. Hochkommas) und den Typ des Records (TXT). Beachten Sie zudem, dass eine Eintragung unter „DNS-Verwaltung“ in konsoleH keine Wirkung hat, sofern andere Nameserver als die der konsoleH verwendet werden.
Hinweis: Sollte die Authentifizierung auch nach mehr als 24 Stunden nach Einrichtung der Authentifizierungs-Tokens nicht durchgeführt worden sein, prüfen Sie bitte auf unserer Detailseite zu den SSL-Zertifikaten die häufigen Probleme in Verbindung mit der Authentifizierung.
Solange die Authentifizierung Ihres Zertifikats noch aussteht, wird der SSL-Account nicht installiert. Dies wird in der Regel nachgeholt, sobald das Zertifikat ausgestellt werden konnte. Geschieht dies nicht automatisch, gehen Sie bitte wie unter Schritt 2 beschrieben vor.
Den Status Ihrer SSL-Bestellung können Sie ebenfalls im SSL Manager unter SSL-Zertifikate überwachen.
Schritt 2: Den SSL-Account installieren
Sofern der SSL-Account im Zuge der Bestellung nicht automatisch installiert werden konnte, nehmen Sie bitte nach der Fertigstellung des Zertifikats die Installation manuell vor. Öffnen Sie hierzu den SSL Manager in Ihrer Administrationsoberfläche konsoleH. Ist das SSL-Zertifikat bereit zur Installation, wird es unter „SSL-Zertifikate“ mit einem grünen Balken markiert (siehe Screenshot).
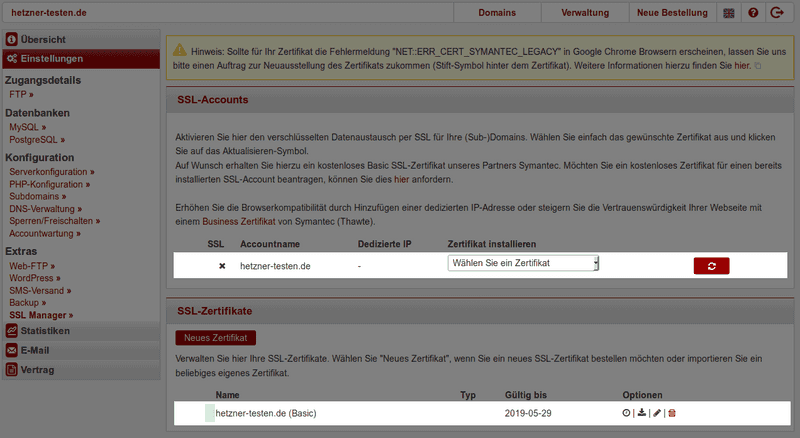
Unter SSL-Accounts sollten Sie nun unter „Zertifikat installieren“ das fertiggestellte Zertifikat für Ihren Account auswählen können.
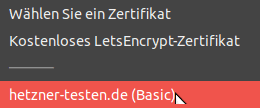
Hinweis: Solange das Zertifikat nicht vollständig fertiggestellt werden konnte oder sich im Prozess der Verlängerung befindet, ist die Auswahl unter Umständen nicht möglich.
Nach Auswahl des gewünschten Zertifikats kann der SSL-Account durch einen Klick auf das „Aktualisieren“-Icon am Ende der Zeile installiert werden.
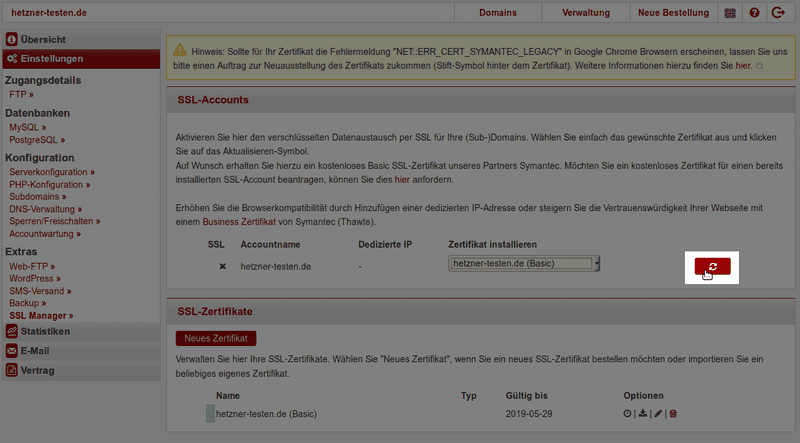
Nach der erfolgreichen Installation des Accounts wird dieser fortan mit einem grünen Haken gekennzeichnet.

Die SSL-Verschlüsselung für Ihren Account ist jetzt aktiv. Bitte beachten Sie, dass der Aufruf Ihrer Domain für eine gesicherte Verbindung zwingend mit https:// erfolgen muss. Wie Sie eine solche Verbindung für Ihre Besucher erzwingen können, erfahren Sie im Abschnitt SSL-Accounts.