Allgemein
Hetzner Online hat mit dem vSwitch ein Feature für Ihre Dedicated Root Server implementiert, welches Ihnen ermöglicht, Ihre Server standortübergreifend über virtuelle Layer-2 Netzwerke miteinander zu verbinden. Sie haben in Ihrer Administrationsoberfläche Robot über den Button "vSwitches" in der Serverübersicht die Möglichkeit vSwitche anzulegen und zu konfigurieren. Details hierzu finden Sie im Artikel Vswitch.
Server Konfiguration (Windows)
auf dem Hostsystem
Für den vSwitch muss ein Interface mit der im Robot eingestellen VLAN-ID konfiguriert werden. Zusätzlich sollte die MTU des Interface auf 1400 herabgesetzt werden.
NIC Teaming
Um zusätzlich zur Haupt-IP-Adresse des Hosts über das gleiche Interface VLAN Traffic versenden zu können muss der physische Adapter in ein Team aufgenommen werden und diesem für jede VLAN-ID ein Interface hinzugefügt werden.
Im Servermanager NIC Teaming auswählen.
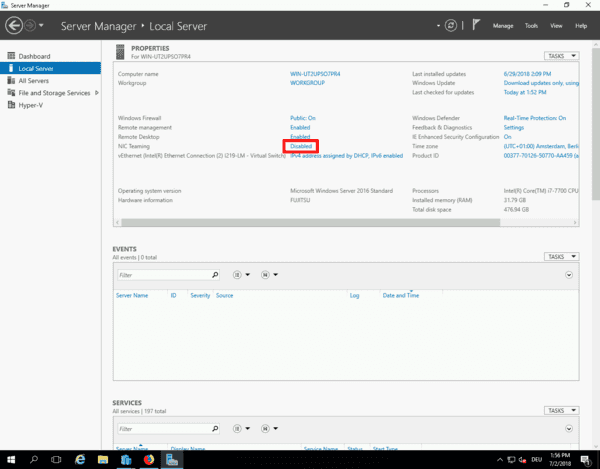
Ein neues Team mittels TEAMS -> TASKS -> New Team anlegen.
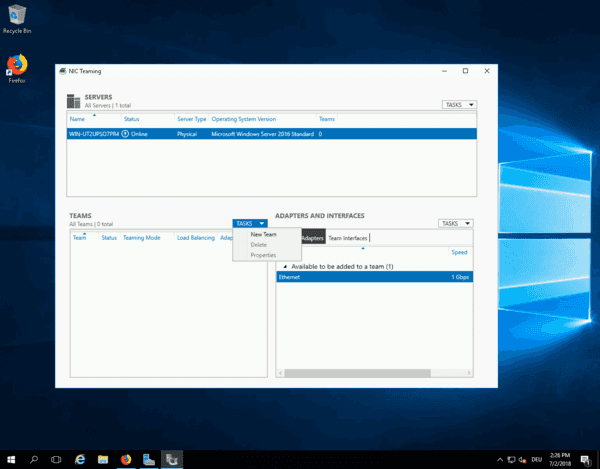
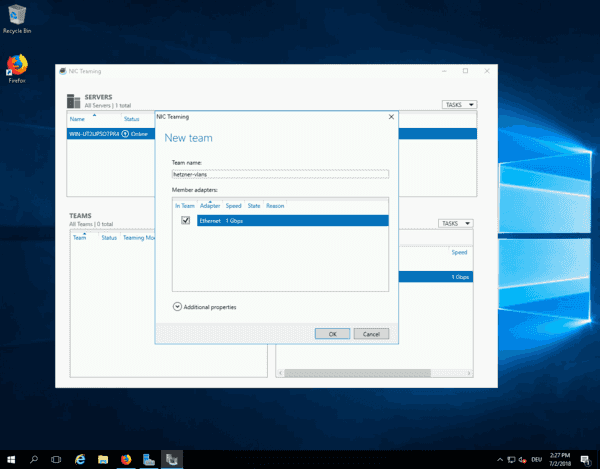
Dem Team mittels ADAPTERS AND INTERFACES -> TASKS -> Add Interface ein neues Interface hinzufügen. (Team und Adapter müssen ausgewählt sein)
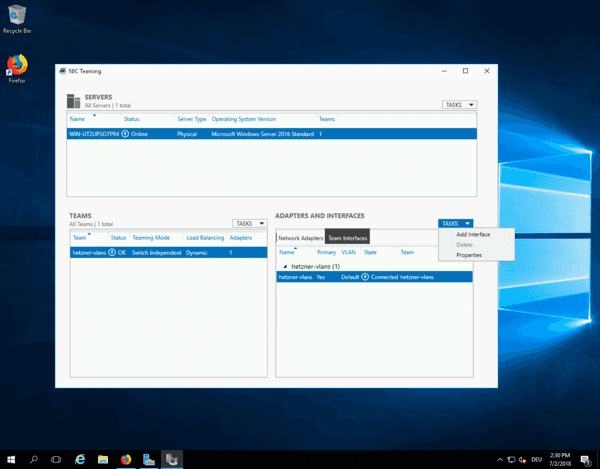
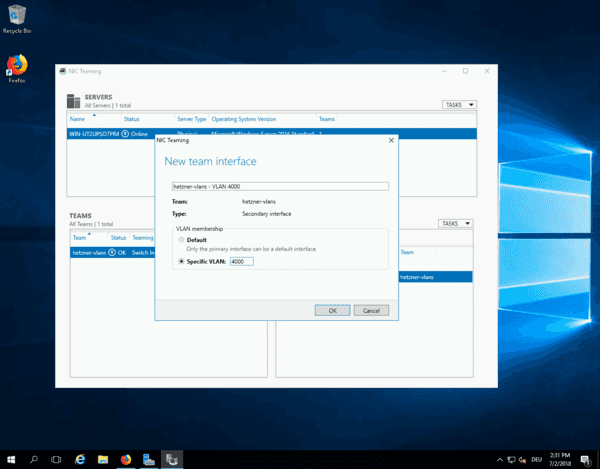
Interface Konfiguration
Das via NIC Teaming erzeugte VLAN-Interface kann nun über die Systemsteuerung -> Adapterkonfiguration ganz normal verwaltet werden.
Bitte beachten Sie, dass Windows keine Verwendung von mehreren Default Gateways unterstützt. Sie müssen daher je nach individueller Konfiguration gegebenenfalls zusätzliche statische Routen entsprechend Ihrer Anforderungen setzen.
IPs hinzufügen
Über die Eigenschaften des Interfaces kann wie gewohnt eine IP konfiguriert werden

mehr als eine IP auf dem Interface
Zusätzliche IPs können im TCP/IP Dialog über den Button Erweitert hinzugefügt werden
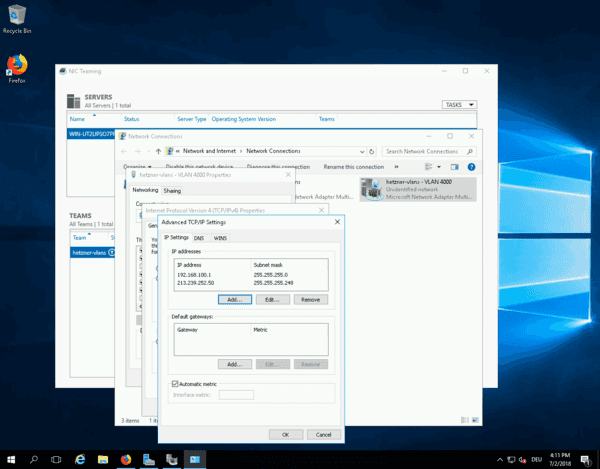
MTU
Die MTU sollte fuer VLAN-Interfaces auf 1400 herabgesetzt werden. Die Konfiguration kann über die Eingabeaufforderung erfolgen.
Interface Namen und IDs auslesen:
\:> netsh interface ip show interface
Für die einzelnen VLAN-Interfaces die MTU setzen
\:> netsh interface ipv4 set subinterface <ID> mtu=1400 store=persistent
Gleiches für IPv6
\:> netsh interface ipv6 set subinterface <ID> mtu=1400 store=persistent
HyperV
Eine Konfiguration via NIC Teaming ist für die Verwendung von VLANs in Verbindung mit virtuellen Maschinen nicht notwendig.
Es genügt völlig für jeden Netzwerkadapter einer virtuellen Maschine im Bereich Einstellungen eine VLAN-ID zu konfigurieren.
Allerdings muss auch hier die MTU für jede virtuelle Maschine angepasst werden.
Windows mit Cloud-Netzwerk verbinden
Wenn Sie die obigen Schritte befolgt haben, sollten es auch möglich sein, Ihren Windows Server mit dem Hetzner Cloud-Netzwerk zu verbinden, indem Sie einfach eine statische Route festlegen. Für dieses Beispiel gehen wir davon aus, dass Sie Ihr Cloud-Netzwerk bereits eingerichtet haben und den vSwitch mit der folgenden Konfiguration hinzugefügt haben:
- 192.168.0.0/16 - Ihr Cloud Netz (übergeordnetes Netzwerk)
- 192.168.0.0/24 - internes Cloud Server Netz
- 192.168.1.0.0/24 - vSwitch (#12345)
Die Konfiguration sollte in etwa wie folgt aussehen:
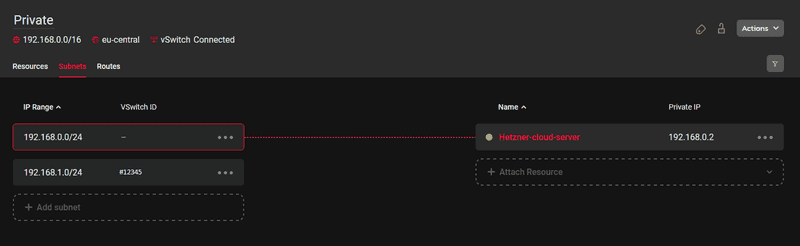
Damit die Server miteinander kommunizieren können, müssen Sie eine statische Route einrichten. Sie können den folgenden Befehl in der Power Shell verwenden, um eine dauerhafte statische Route einzurichten:
route -P add 192.168.0.0 mask 255.255.0.0 192.168.1.1 METRIC 1Wir fügen das Subnetz des übergeordneten Cloud-Netzwerks über den vSwitch hinzu. Jetzt sollten Sie in der Lage sein, Ihren Cloud-Server von Ihrem Windows-Rechner aus anzupingen und sich z.B. über SSH anzumelden:
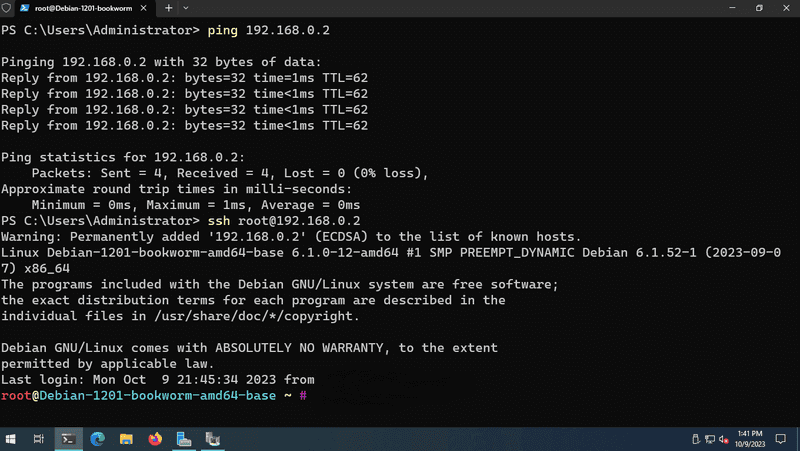
Um sicherzustellen, dass alles korrekt eingerichtet ist, können Sie auch die Routen für das Cloud-Netzwerk mit dem folgenden Befehl überprüfen:
Get-NetRoute -DestinationPrefix 192.168.0.0/16 | Format-TableDie Ausgabe des Befehls sollte wie folgt aussehen:
