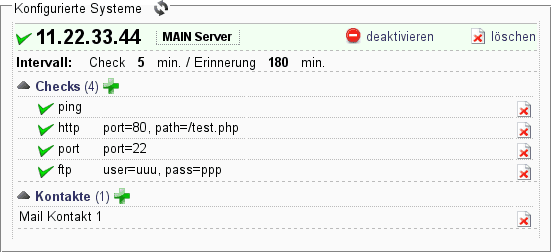Das Hetzner Server Monitoring (System Monitor/SysMon)
Mit dem Server Monitoring können Hetzner-Kunden Ihre Server kostenlos überwachen und bei Statusänderungen der überwachten Dienste sich per E-Mail benachrichtigen lassen.
Sie können die Überwachung im Robot, unter dem Tab Monitoring vom Server, konfigurieren.
Voraussetzungen
Bitte beachten Sie, dass Sie in Ihrem Browser Cookies und JavaScript sowohl für robot.hetzner.com als auch sysmon.your-server.de aktiviert sein müssen, damit Sie das Server Monitoring System bedienen können.
Zudem müssen auf den zu überwachenden Servern Zugriffe von all unseren Monitoring Systemen erlaubt sein.
Die IP-Adressen der Systeme können Sie dazu via DNS pool.sysmon.hetzner.com abfragen:
$ dig pool.sysmon.hetzner.com
;; ANSWER SECTION:
pool.sysmon.hetzner.com. 6768 IN A 213.133.113.82
pool.sysmon.hetzner.com. 6768 IN A 188.40.24.211
pool.sysmon.hetzner.com. 6768 IN A 213.133.113.86
pool.sysmon.hetzner.com. 6768 IN A 213.133.113.84
pool.sysmon.hetzner.com. 6768 IN A 213.133.113.83
...$ dig pool.sysmon.hetzner.com AAAA
;; ANSWER SECTION:
pool.sysmon.hetzner.com. 6744 IN AAAA 2a01:4f8:0:a101::6:1
pool.sysmon.hetzner.com. 6744 IN AAAA 2a01:4f8:0:a101::5:1
pool.sysmon.hetzner.com. 6744 IN AAAA 2a01:4f8:0:a112::c:1
pool.sysmon.hetzner.com. 6744 IN AAAA 2a01:4f8:0:a101::6:3
pool.sysmon.hetzner.com. 6744 IN AAAA 2a01:4f8:0:a101::6:2
...In Skripten auf Linux ist es von Vorteil stattdessen getent(1) zu benutzen. Mit dessen Ausgabe läßt sich einfacher arbeiten. Statt ahostsv4 benutzt man für IPv6-Adressen dann ahostsv6 als zweites Argument.
$ getent ahostsv4 pool.sysmon.hetzner.com|awk '{print $1}'|sort -u
188.40.24.211
213.133.113.82
213.133.113.83
213.133.113.84
213.133.113.86Bei Bedarf kommen in Zukunft möglicherweise noch weitere hinzu.
Stellen Sie sicher, dass Ihre Firewall Zugriffe auf die zu überprüfenden Dienste Ihrer Server von den IP-Adressen unserer Monitoring Systeme erlaubt.
Übersicht
Wenn Sie das Server Monitoring das erste mal verwenden, sollten Sie mit Ausnahme der abgebildeten IP-Adressen folgendes sehen:
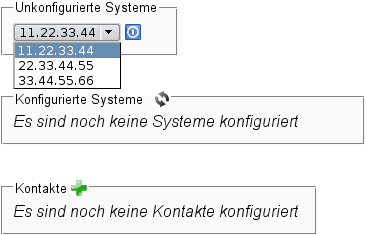
Es sind zunächst weder Systeme noch Kontakte konfiguriert. Oben sehen Sie eine Liste mit den Ihnen zur Verfügung stehenden Systemen bzw. deren IP-Adressen.
Kontakte
Sie können mehrere Kontakte hinzufügen und verschiedenen Systemen zuordnen.
Um einen neuen Kontakt hinzuzufügen, klicken Sie auf das grüne Plus-Zeichen
 neben der Überschrift Kontakte. Daraufhin erscheint am unteren Ende der Kontaktliste ein Eingabeformular, in das eine Bezeichnung und die Adresse eingegeben werden kann. Durch einen Klick auf das Speichern-Symbol
neben der Überschrift Kontakte. Daraufhin erscheint am unteren Ende der Kontaktliste ein Eingabeformular, in das eine Bezeichnung und die Adresse eingegeben werden kann. Durch einen Klick auf das Speichern-Symbol
 wird der Kontakt gespeichert und steht nun für die einzelnen Systeme zur Verfügung.
wird der Kontakt gespeichert und steht nun für die einzelnen Systeme zur Verfügung.

Beachten Sie, dass Sie den neuen Kontakt erst zu einem Ihrer Systeme hinzufügen müssen, damit er auch verwendet wird (s. Beschreibung weiter unter).
Systeme / Server
Wenn Sie den System-Monitor das erste mal verwenden und noch keine Systeme konfiguriert haben, erscheint im oberen Bereich ein Auswahlmenü mit den IP-Adressen der Systeme die Ihnen zur Verfügung stehen (siehe Abbildung oben).
Wählen Sie hier das gewünschte System und klicken Sie auf den Button rechts daneben. Daraufhin erscheint es in der Liste mit dem Namen Konfigurierte Systeme.
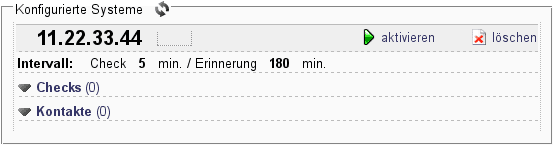
Das neue System ist zunächst deaktiviert und hat weder Kontakte noch Checks. Sie sollten zuerst Checks und Kontakte hinzufügen bevor Sie das System aktivieren.
Rechts neben der IP-Adresse können Sie durch eine Klick auf den eingerahmten Bereich eine Kurzbezeichnung für das System eingeben, die dann auch in den Benachrichtigungen erscheint.
Checks zu einem System hinzufügen
Klicken Sie dazu zunächst auf den kleinen schwarzen Pfeil
 bei der Beschriftung Checks des Systems, das sie bearbeiten wollen. Daraufhin klappt die Liste mit den bestehenden Checks auf und ein grünes Plus-Zeichen
bei der Beschriftung Checks des Systems, das sie bearbeiten wollen. Daraufhin klappt die Liste mit den bestehenden Checks auf und ein grünes Plus-Zeichen
 zum hinzufügen neuer Checks erscheint.
zum hinzufügen neuer Checks erscheint.
Klicken Sie auf das Plus-Zeichen und wählen in dem erscheinenden Menü den gewünschten Check-Typ aus. Wenn Sie einen Check-Typ gewählt haben, erscheinen je nach Typ verschiedene Eingabefelder für Check-Einstellungen.
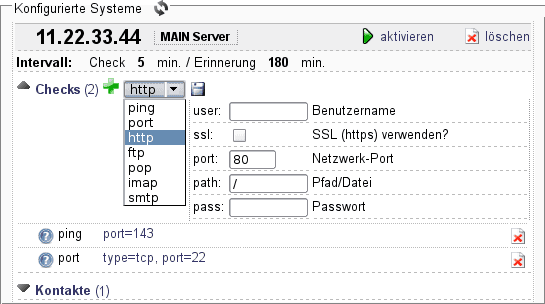
Im Moment stehen die folgenden Check-Typen und Einstellungen zur Verfügung:
ping- keine Parameterport- port: Netzwerk-Port
- type: TCP- oder UDP-Check - bitte beachten Sie dass ein UDP-Check nicht immer möglich ist (Standard=TCP)
http- port: Netzwerk-Port (Standard=80), optional
- path: Pfad zur Test-Datei, z.B.
/test/index.php(Standard=/), optional - hostname: Host- bzw. Domain-Name f. Host-Header, optional
- user: Benutzername für Basic-Auth, optional
- pass: Passwort für Basic-Auth, optional
- ssl: Soll SSL/https verwendet werden? - Bitte passen Sie ggf. auch den Port (443) an. (Standard=nein)
Beim HTTP Check werden nur die Status Codes 200, 301 und 302 als erfolgreich angesehen.
ftp- port: Netzwerk-Port (Standard=21), optional
- user: Benutzername für FTP-Server, optional
- pass: Passwort, optional
pop- port: Netzwerk-Port (Standard=110), optional
- user: Benutzername für POP-Server
- pass: Passwort
imap- port: Netzwerk-Port (Standard=143), optional
- user: Benutzername für IMAP-Server
- pass: Passwort
- ssl: Soll SSL/imaps verwendet werden? - Bitte passen Sie ggf. auch den Port (993) an. (Standard=nein)
smtp- port: Netzwerk-Port (Standard=25), optional
- user: Benutzername für SMTP-Server, optional
- pass: Passwort, optional
dns- port: Netzwerk-Port (Standard=53), optional
- type: Abfrage-Typ: ANY A PTR CNAME MX NS SOA HINFO AXFR TXT SPF DNSKEY CERT (Standard=ANY)
- zone: Zonen- / Domain-Name (Standard=hetzner.de)
Die Werte in Runden Klammern zeigen den Standard-Wert an, der verwendet wird wenn nichts angegeben wird.
Wir empfehlen Ihnen für diejenigen Checks, bei denen Sie auch Zugangsdaten angeben (Benutzername/Passwort), einen eigenen Benutzer auf Ihrem Server mit möglichst wenig Rechten und einem sicheren Passwort speziell für den Check anzulegen.
Checks bearbeiten
Sie können bestehende Checks bearbeiten, indem Sie auf die Liste der bisher konfigurierten Parameter des jeweiligen Checks klicken. Daraufhin erscheint ein Eingabeformular mit den bisherigen Daten, die Sie direkt ändern und mit einem Klick auf das Speichern-Symbol
 speichern können.
speichern können.
Kontakte mit einem System verknüpfen
Klicken Sie dazu zunächst auf den kleinen schwarzen Pfeil
 bei der Beschriftung Kontakte des Systems das sie bearbeiten wollen. Daraufhin klappt die Liste mit den zur Verfügung stehenden Kontakten auf. Wählen Sie den gewünschten Kontakt aus und bestätigen mit dem Speichern-Symbol
bei der Beschriftung Kontakte des Systems das sie bearbeiten wollen. Daraufhin klappt die Liste mit den zur Verfügung stehenden Kontakten auf. Wählen Sie den gewünschten Kontakt aus und bestätigen mit dem Speichern-Symbol

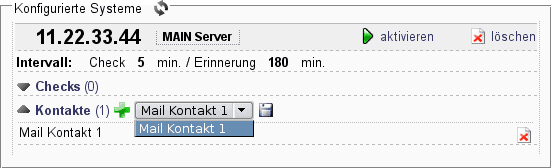
Sollten keine Kontakte erscheinen, haben Sie noch keine angelegt. Holen Sie das in den Fall wie weiter oben beschrieben nach.
Check- und Erinnerungs-Intervall einstellen
Sie können für jedes Ihrer Systeme einzeln einstellen, in welchem zeitlichen Intervall es geprüft werden soll. Darüber hinaus können Sie auch das Intervall einstellen, in dem Sie bei einem fehlerhaften System wiederholt an den Fehler erinnert werden möchten.
Um eines der Intervalle zu ändern, klicken Sie direkt auf das aktuell angezeigte Intervall - daraufhin erscheint direkt an der Stelle eine Auswahlmöglichkeit. Treffen Sie Ihre Wahl und bestätigen mit dem OK-Button.

Um die Einstellingen zu aktivieren clicken Sie auf aktivieren. Bitte beachten Sie, dass der System Monitor im Falle eines fehlerhaften Checks (z.B. Ihr Server ist bei einem ping-Check nicht erreichbar) immer erst beim zweiten aufeinanderfolgenden Fehler Alarm schlägt. Dadurch werden Sie vor falschen Alarmen bewahrt, die zum Beispiel dann auftreten können wenn Sie wissentlich einen Dienst auf Ihrem Server genau in dem Moment des Checks neu starten. Das bedeutet auf der anderen Seite, dass Sie bei einem eingestellten Check-Intervall von 3 Minuten nach 6 Minuten über den fehlerhaften Status Ihres Checks informiert werden.
Status prüfen
Sie können den aktuellen Status Ihrer konfigurierten Systeme prüfen, indem Sie die Seite neu laden oder das Aktualisieren-Symbol
 oben anklicken:
oben anklicken: