Grundsätzliche Informationen
Kompatibilität
Obwohl viele Kunden ESXi erfolgreich auf den meisten unserer Server einsetzen, ist es wichtig zu wissen, dass wir keinen offiziellen Support dafür anbieten und keine Kompatibilität garantieren können.
Netzkonfiguration
-
VMware vSphere Hypervisor ist ein Betriebssystem, welches auf die reine Virtualisierung ausgelegt ist und unterstützt daher weder NAT noch Routing. Es kann daher nur ein echtes Bridged Setup verwendet werden.
-
Für die Verwendung eines Subnetzes ist die Einrichung einer Router-VM notwendig.
Installation
- Die Installation und Konfiguration von ESXi dauert ca. 20-30 Minuten. Sie können die Installation auch ohne Fachkenntnisse durchführen. Bitte beachten Sie die Anleitung Installationsleitfaden für die Installation von ESXi.
Lizenz
-
Hetzner ist kein Lizenz-Partner von VMware. Weitere Informationen können Sie hier auf der offiziellen Webseite erhalten.
-
Das Eintragen der Lizenz erfolgt über den vSphere Client. Im Tab Konfiguration im Abschnitt Software unter dem Menüpunkt Lizenzierte Funktionen. Nach Auswahl des Punktes im Fenster rechts auf Bearbeiten klicken und dem Host den Lizenzschlüssel zuweisen.
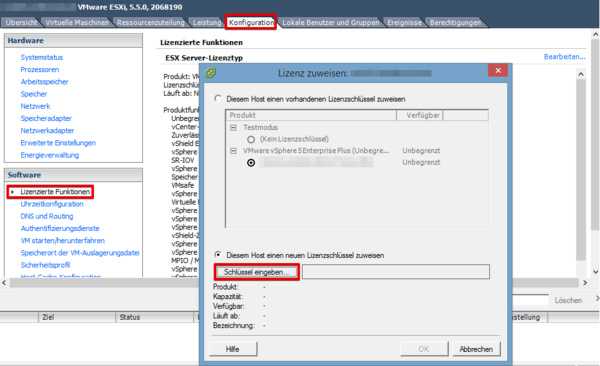
Hetznerspezifische Anmerkungen
Netzkonfiguration
- Für die Erreichbarkeit von mehreren ESXi im gleichen Subnetz, müssen Hostrouten auf die anderen System über das Gateway angelegt werden:
Host A
esxcfg-route -a <IP Host B> 255.255.255.255 <Gateway-ip>Host B
esxcfg-route -a <IP Host A> 255.255.255.255 <Gateway-ip>Einzelne IP Adresse
- Standardmäßig sind die IP Adressen an die MAC Adresse des Hosts gebunden. Man kann sich jedoch für die einzelnen zusätzlichen IP-Adressen mittels Robot MAC-Adressen zuweisen lassen. Diese muss man für die virtuellen Server dann fest konfigurieren und verwenden. Die Anfrage erfolgt über "Robot -> Server -> Tab IP". Rechts neben der Zusatz-IP ist ein entsprechender Button.
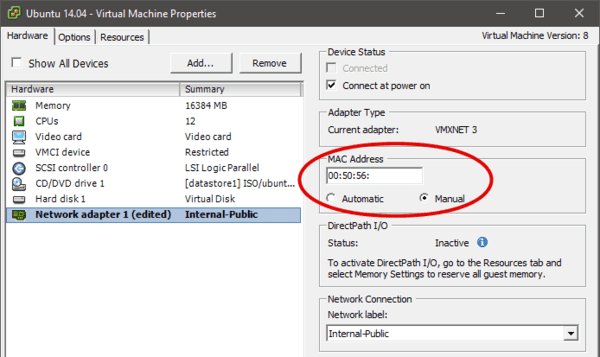
Subnetze
- Für die Nutzung eines Subnetzes (sowohl für IPv4 als auch IPv6) unter ESXi benötigt man mindestens eine zusätzliche IP für eine Router-VM, da ESXi selbst nicht routen kann. Bei der Bestellung des Subnetz sollte angeben werden, dass ESXi verwendet wird und darum bitten dieses auf die zusätzlichen IP-Adresse zu routen.
WICHTIG Da IPv6-Subnetze auf Link-Lokal-Adressen (MAC-basierend) geroutet werden, kann IPv6 bei Einzel-IPs nur eingeschränkt (d.h. nur in einer VM) genutzt werden.
IPv4
Die Bestätigungs-Email des eingerichteten Subnetzes enthält z.B. folgende Angaben:
nachstehend finden Sie Ihre zusätzlichen IP-Adressen,
die dem Server 192.168.13.156 zugewiesen sind.
IP: 192.168.182.16 /28
Maske: 255.255.255.240
Broadcast: 192.168.182.31
Verwendbare IP-Adressen:
192.168.182.17 bis 192.168.182.30Sie erhalten also NICHT für jede IP des Subnetzes eine seperate MAC.
IPv6
Alle Server werden automatisch mit einem /64 IPv6 Subnetz bereitgestellt. Welches IPv6 Subnetz Ihrem Server zugewiesen ist, erfahren Sie im Robot unter dem Tab IPs.
Wenn Sie Ihren Server vor Februar 2013 bestellt haben, dann können Sie das Subnetz kostenfrei im Robot bestellen und es wird automatisch aktiviert.
Das IPv6-Subnet wird standardmäßig auf die link-lokale IPv6-Adresse (die sich aus der Hardware/MAC-Adresse der Netzwerkkarte ergibt) geroutet. Hierbei handelt es sich um die MAC-Adresse, die auch (unabänderbar) an die Haupt-IPv4-Adresse geknüpft ist. Über den Robot kann man das Routing auf die IPv6 link-lokale Adresse einer virtuellen MAC (d.h. die an eine der Zusatz-IPv4-Adressen, falls vorhanden, geknüpft ist) umstellen. Hierfür gibt es im Robot das gleiche Symbol neben dem IPv6-Subnetz wie für die Beantragung der virtuellen MAC-Adressen. Das Host-System, also der ESXi selbst, erhält dadurch keine IPv6-Adresse. Dies ist auch nicht notwendig.
Um nun zu erreichen, dass man diese IPs auch direkt VMs zuweisen kann, bedarf es z.B. einer Router-VM, die durch eine zusätzliche virtuelle NIC im zugewiesenen Subnetz ergänzt wird. Hierfür ist auf dem ESXi ein vSwitch erforderlich, in dem die VMs des Subnetzes liegen.
Hinweise
Falls es zu Verbindungsproblemen in Systemen mit Realtek-Netzwerkkarten kommt, kann dies unter Umständen durch Deaktivierung von Offloading und Aktivierung von Polling behoben werden. Im Gegenzug reduziert dies jedoch auch die Performance.
- checksum offload: deactivated
- segmentation offload: deactivated
- large receive offload: deactivated
- device polling: enabled
Vorbereitung im vSphere-Client
- vSwitch anlegen unter Bestandsliste -> Konfiguration -> Netzwerk (hier verwendeter Name: subnetz)
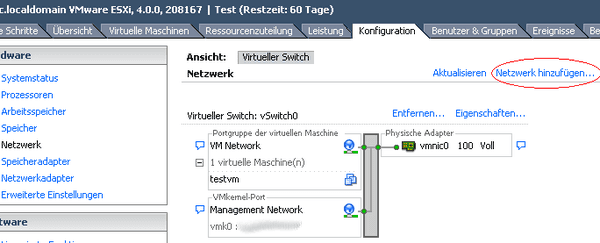

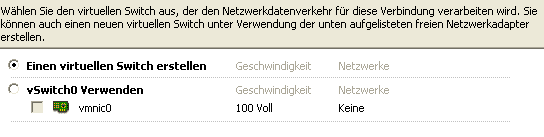
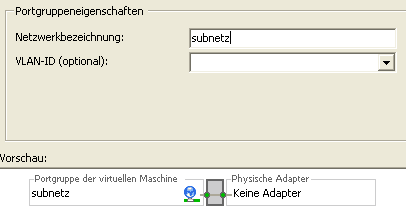
- Der Router-VM eine zweite NIC hinzufügen, verwendetes Netzwerk: subnetz (der gerade angelegte vSwitch)
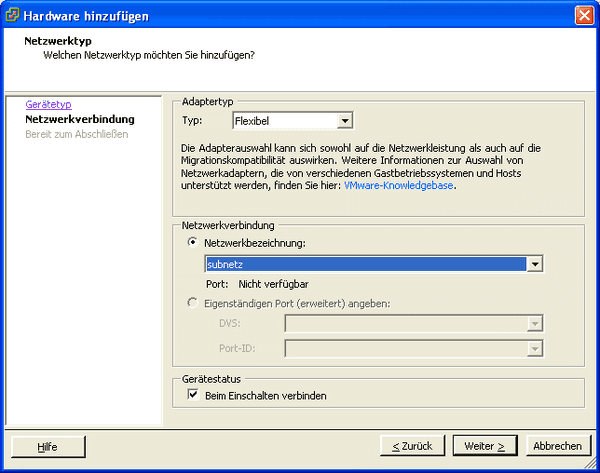
- NIC der VM im Subnetz, verwendetes Netzwerk: subnetz
In der Konfigurationsansicht des Netzwerks sollte es dann wie folgt aussehen:
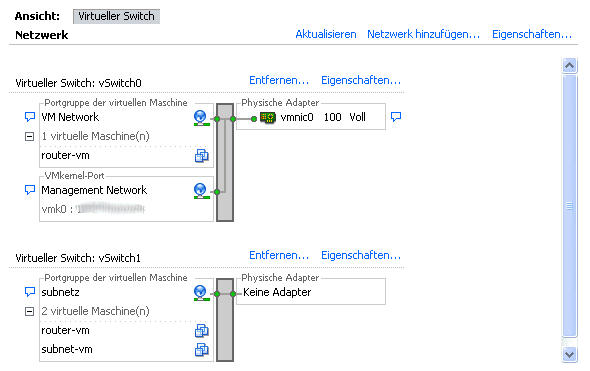
Konfiguration der Router-VM
- Beispiel der
/etc/network/interfacesauf der Router-VM
# The loopback network interface
auto lo
iface lo inet loopback
# The primary network interface
# WAN-NIC im VMnetwork
auto eth0
iface eth0 inet dhcp
# für das IPv6 Subnetz erfolgt die Konfiguration analog zu den anderen
# Virtualisierungen.
iface eth0 inet6 static
address 2a01:4f8:61:20e1::2
netmask 128
gateway fe80::1
# LAN NIC im SubNet
auto eth1
iface eth1 inet static
address 192.168.182.30
broadcast 192.168.182.31
netmask 255.255.255.240
# Der Präfix/Netzmaske kann/muss je nach Anzahl der gewünschten Netzsegmente
# angepasst werden
iface eth1 inet6 static
address 2a01:4f8:61:20e1::2
netmask 64- Beispiel der
/etc/network/interfacesauf einer Linux-VM im Subnetz
# The loopback network interface
auto lo
iface lo inet loopback
# The primary network interface
auto eth0
iface eth0 inet static
address 192.168.182.17
netmask 255.255.255.240
broadcast 192.168.182.31
gateway 192.168.182.30
#
iface eth0 inet6 static
address 2a01:4f8:61:20e1::4
netmask 64
gateway 2a01:4f8:61:20e1::2Somit ist die Router-VM in beiden Netzen vertreten und die VMs im Subnetz können diese nun als Gateway verwenden. Abschließend muss natürlich noch das IP-Forwarding im Kernel aktiviert werden:
echo 1 > /proc/sys/net/ipv4/ip_forward
echo 1 > /proc/sys/net/ipv6/conf/all/forwardingDamit dies nach einem Neustart wieder aktiviert wird, empfiehlt es sich die Option in der /etc/sysctl.conf einzutragen.
net.ipv4.ip_forward=1
net.ipv6.conf.all.forwarding=1Die VMs sollten nun über die jeweiligen IPs direkt ansprechbar sein (z.B. via SSH)
Installationsleitfaden
-
Bitte wählen Sie das Rescue System als Betriebssystem für den bestellten Server.
-
Falls gewünscht, können Sie einen 4-Port Hardware RAID Controller hinzu bestellen, denn das ESXi unterstützt keinen Software-RAID.
-
Nach der Bereitstellung des Servers bekommen Sie die Zugangsdaten von uns und Sie können anschließend die KVM-Konsole bestellen. Die Konsole unterstützt virtual media und Sie können dort die .ISO Datei mit der gewünschten ESXi Version einbinden. Weitere Informationen zur Bestellung und Benutzung der KVM-Konsole für die Installation von Ihrem Betriebssystem finden Sie auf die KVM-Konsole Seite.
Danach sollte man folgendes Bild sehen:
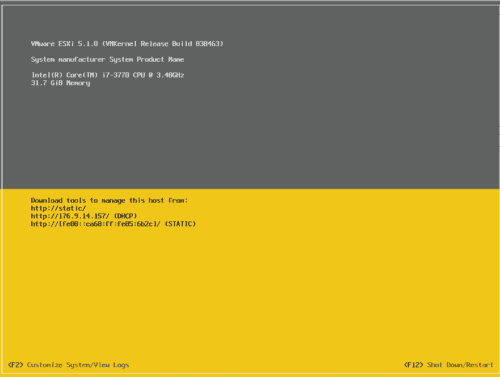
- Nach dem Reboot mit dem bei der Installation festgelegten Passwort einloggen. Dieses ist auch das Root Passwort für SSH sowie das Passwort für den VMware vSphere Client (benötigt Windows). Diesen kann man dann via Webbrowser herunterladen.
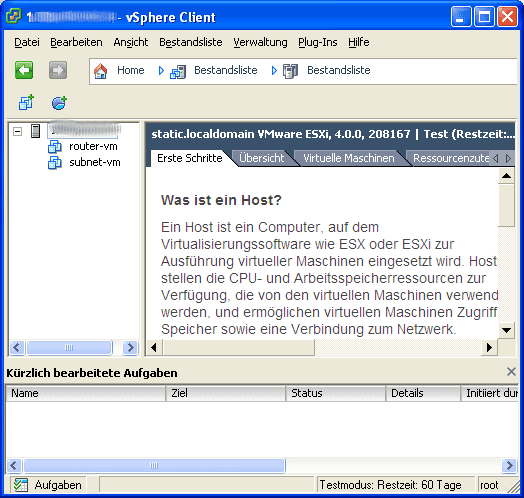
- Nach Installation des Systems können im Robot bis zu sechs zusätzliche einzelnen IP-Adressen bestellt werden. Die nötigen virtuellen MAC-Adressen können nach Zuteilung über den Hetzner Robot zugewiesen werden.
- Die MAC-Adressen den virtuellen Servern mit den entsprechenden IP-Adressen mittels vSphere den Netzwerkkarten statisch konfigurieren. Damit funktioniert sogar DHCP aus dem Hetzner Netz!
Weitere Informationen zum ESXi und dessen Handhabung können der offiziellen Webseite entnommen werden: http://www.vmware.com/products/esxi/
Manuelle Installation von Updates
Für die Installation von Updates kann in der kostenfreien Version nur noch über die Konsole oder über VMware Go erfolgen. Da ein Update von mehreren hundert Megabyte mit einem DSL Anschluß sehr lange dauert, kann dies auch mit Hilfe der folgende Anleitung realisiert werden. Dies geschieht auf eigenes Risiko. Es wird keine Gewährleistung und Garantie für Korrektheit übernommen!
Vorrausetzung ist ein SSH aktivierter Zugang und das sich das System im Wartungsmodus befindet. Dieser kann mittels:
vim-cmd hostsvc/maintenance_mode_enter
aktiviert werden.
Installation von Patches
Nachdem die Patches auf das System transferiert sind, können diese installiert werden. Wichtig ist hierbei den vollständigen absoluten Pfad anzugegeben, z.B:
esxcli software vib install --depot="/vmfs/volumes/datastore1/patches/ESXi510-201210001.zip"
Installation Result
Message: The update completed successfully, but the system needs to be rebooted for the changes to be effective.
Reboot Required: true
[...]Nach dem Reboot muss der Wartungsmodus wieder verlassen werden.
vim-cmd hostsvc/maintenance_mode_exit
Überwachung RAID-Controller
Adaptec Controller
Hier muss der CIM Provider und die CLI (arcconf) händisch installiert werden. Voraussetzung ist auch eine aktuelle Version des Treibers. Eine englische Installationsanleitung findet sich auf der Adaptec-Seite (PDF)
- RAID-Treiber in der Version 5.2.1.29800
- Remote Arcconf
- Adaptec-CIM-Providers
Die Überwachung kann nach der Installation von remoteARCCONF über ein Windows/Linux System erfolgen.
$ arcconf GETCONFIG 1 AD
LSI Controller
LSI stellt einen sogenannten CIM/SMIS-Provider bereit. Nach dessen Installation wird auf der Hardware-Monitoring-Seite im vSphere-Client der Status des RAIDs angezeigt. Eine aktive Alarmierung ist aber nur in den kostenpflichtigen Versionen und bei Betrieb eines vCenter möglich.
Alternativ kann das Kommandozeilentool megacli installiert werden, welches auch zum Management des RAID-Controllers verwendet wird. Über ein Skript lassen sich so automatisiert Status-Informationen auslesen. Die Auswertung und etwaige Benachrichtung muss auf einem anderen Server erfolgen.
Parallelbetrieb Onboard-Controller/Hardware-RAID
Bei der Installation sieht ESXi nur ein Typ Speichermedium. Also entweder den Onboard-SATA-Controller oder einen zusätzlichen RAID-Controller. Sind Festplatten an beiden angeschlossen, wird der Hardware-Controller bevorzugt und die Festplatten am Onboard-Controller bleiben unsichtbar. Durch manuelles Laden des entsprechenden Kernelmoduls können diese trotzdem genutzt werden.
/sbin/vmkload_mod ahci
Damit dieses Modul automatisch beim Start geladen wird, muss die Zeile in /etc/rc.local und /sbin/auto-backup.sh eingetragen werden.
Hardwaretausch
MAC Adresse ändern
Im Falle eines Hardware Tausches, im speziellen dem Motherboard, ist zu beachten das der ESXi Host seine ursprüngliche MAC Adresse beibehält. Dies hat zur Folge das der davor hängende Switch die Haupt IP nicht zum Server weiterleitet, da die MAC Adresse die der ESXi Host aussendet ihm unbekannt ist. Man muss die MAC Adresse über die ESXi shell neu setzen. Dazu hat der Knowledge Base Artikel bei VMWare mehrere Ansätze. Der wohl eleganteste ist das der ESXi Host automatisch die neue MAC Adresse bei Plattformwechsel erkennt und verwendet. Dazu dient folgendes Kommando:
esxcfg-advcfg -s 1 /Net/FollowHardwareMac
Entweder führt man diesen Befehl vor dem Plattformwechsel aus und lässt dann die Hardware tauschen oder wenn der Hardware Tausch schon passiert ist hat man zwei Lösungswege:
- KVM-Konsole bestellen und ESXi Shell aktivieren und mit
ALT + F1in die Konsole wechseln, Befehl absetzen.ALT + F2bringt einen wieder in die GUI zurück. - Temporär die neue MAC Adresse dem Switch anlernen indem man in das Rescue System bootet und dann wieder zurück in den ESXi Host. Dies hat zur Folge das der ESXi Host nun eine begrenzte Zeit wieder über seine Haupt IP erreichbar ist. Allerdings ist die Zeitspanne abhängig davon wie lange der Switch den ARP Cache Eintrag für diese MAC Adresse nicht leert. Im Normalfall sollte dies allerdings für ein kurzes anmelden via ssh, Befehl absetzen reichen. Vorausgesetzt das man SSH Zugang aktiviert hat. Aber auch dies wäre noch konfigurierbar, da man jetzt auch wieder mit dem ESXi Client verbinden kann.
Am Ende beider Wege ist ein Neustart erforderlich. Dieser kann auch via Konsole initiiert werden:
reboot
Nachdem Neustart sollte die MAC Adresse korrekt gesetzt sein und dies kann man via ESXi shell verifzieren mit dem Kommando:
esxcfg-vmknic -l
Hier sollte jetzt die aktuelle MAC Adresse mit der Haupt IP in einer Zeile auftauchen.