Einführung
Hetzner bietet eine Remote Konsole an, welche an jeden dedizierten Server angeschlossen werden kann. Diese Remote Konsole besitzt KVM-over-IP Funktionen und erlaubt vollen Zugriff auf den Server. Sie ist nützlich für Fehlersuche am Server, insbesondere im Fall, dass SSH nicht funktioniert. Das Boot-Menü kann abgerufen und Netzwerkkonfigurationsfehler können behoben werden. Die Konsole unterstützt Virtual Media, mit dieser Funktion können Sie ein benutzerdefiniertes Betriebssystem als ISO-Datei einbinden.
Eine KVM-Konsole ist für 3 Stunden Nutzung kostenlos. Falls Sie sie für längere Zeit buchen möchten, kostet dies 10,00 € pro zusätzliche 3 Stunden Nutzung.
Wir haben aktuell 2 verschieden KVM Modelle im Einsatz: Lantronix Spider und Raritan Dominion. Da nicht jedes Modell in jedem Rechenzentrum bereit steht, können wir kein bestimmtes Modell garantieren.
Bestellen einer KVM-Konsole
Die Anzahl an KVM-Konsolen ist in den RZs begrenzt. Wir empfehlen Kunden im Voraus über den Robot eine KVM-Konsole zu bestellen.
Sie bestellen die KVM-Konsole bitte direkt in Ihrer Administrationsoberfläche Robot. Über der Punkt Server wählen Sie den entsprechenden Server aus, klicken Sie auf den sich öffnenden Tabs den Tab Support und wählen unter Server-Anfrage den Unterpunkt Remote Console aus. Bitte schreiben Sie Ihren Wunschtermin und ggf. weitere Anmerkungen in das Kommentarfeld.
Sollten Sie eine Raritan Dominion KVM erhalten haben finden Sie genauere Angaben dazu hier.
Anmelden - Lantronix KVM
Sobald unsere Techniker die KVM-Konsole an Ihren Server angeschlossen haben, bekommen sie eine E-Mail mit den Login-Daten und den URL der KVM-Konsole. Sie können einfach auf den Link klicken oder ihn kopieren und im Browser einfügen. Anschließend sehen Sie folgendes Bild:
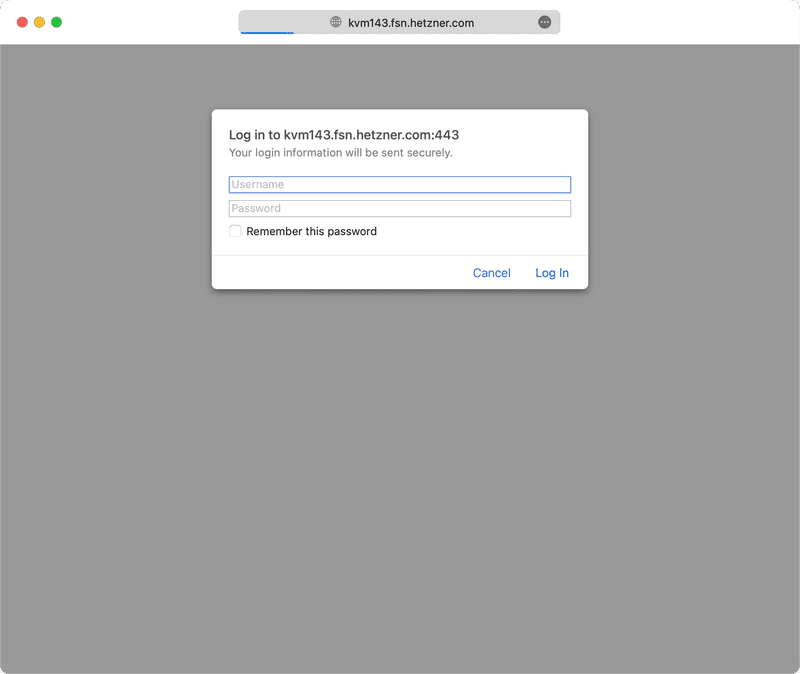
Nachdem Sie sich mit den Login-Daten aus der E-Mail eingeloggt haben werden Sie folgendes Bild sehen:
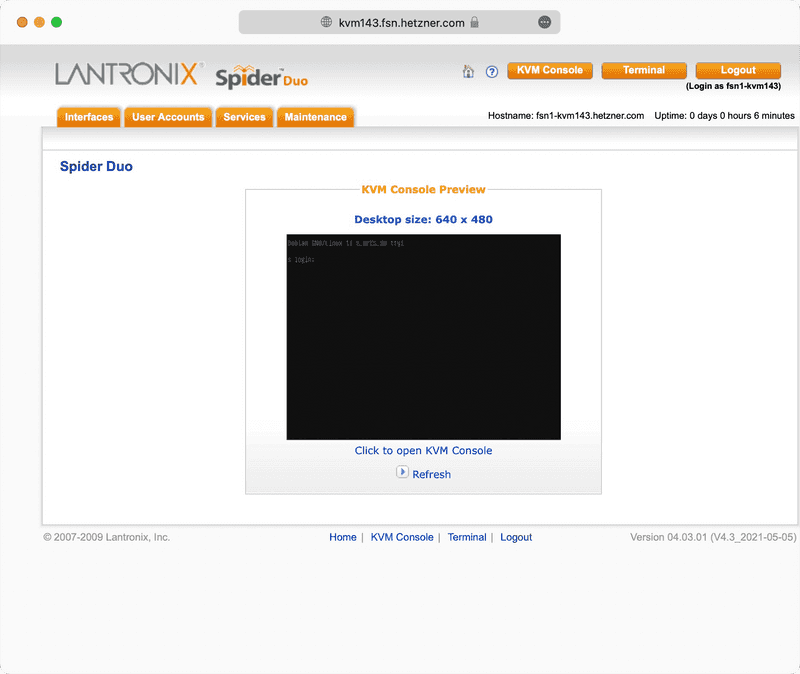
Nutzen der KVM Konsole - Lantronix KVM
Sie können die webbasierte Konsole öffnen, in dem Sie mittig auf das Bild klicken. Danach erscheint der folgende Bildschirm:
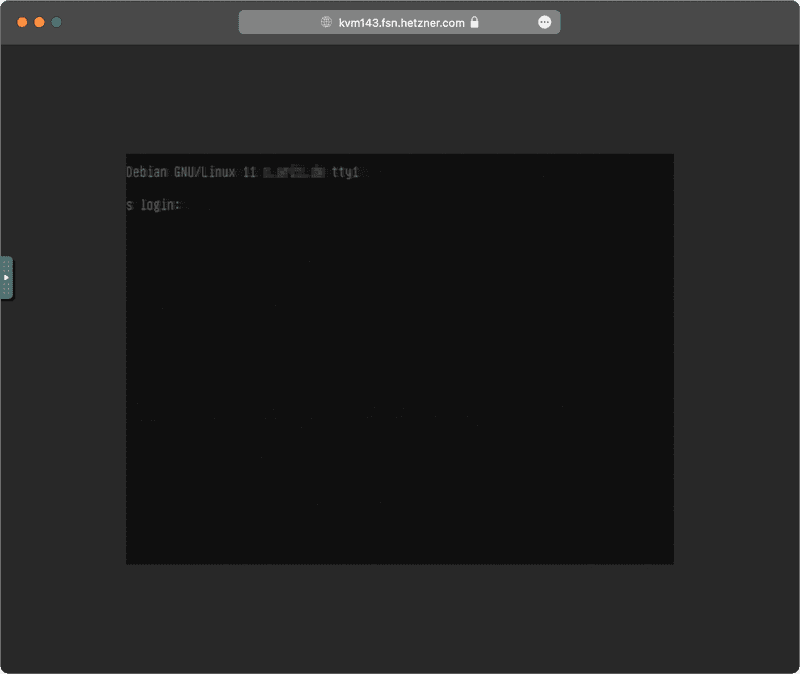
Neustart/Reboot - Lantronix KVM
Im Menü auf der linken Seite finden Sie ein Untermenü für Makros, in dem auch Str+Alt+Entf ausgelöst werden kann. Diese Kombination kann genutzt werden um Linux-basierte System neuzustarten oder den Windows Sperrbildschirm zu entsperren.
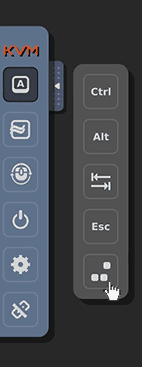
Installation eines Betriebssystems - Lantronix KVM
Die KVM-Konsole können Sie verwenden um ein individuelles Betriebssystem zu installieren. Dies können Sie einerseits über einbinden einer ISO-Datei oder unsere Techniker [brennen die ISO-Datei auf DVD/USB-Stick].
Bitte beachten Sie, falls Sie ein Standard Linux Betriebssystem wollen, so können Sie dieses automatisch über den Robot unter Linux Tab beim Server oder manuell über Installimage oder VNC-Installation installieren
Einbinden einer ISO-Datei - Lantronix KVM
Um auf das Virtual Media Interface zu gelangen, klicken Sie bitte auf den Tab Interfaces -> Virtual Media. Hier können Sie den Pfad zur ISO Datei angeben.
Bitte beachten:
- Die KVM-Konsole unterstützt ausschließlich das einbinden von ISO-Dateien über das SAMBA (SMB)/CIFS Netzwerkprotokoll.
- Das Einbinden der Datei kann einige Zeit in Anspruch nehmen, abhängig von Ihrer Internetanbindung, also dem Uplink Ihres PCs, von dem aus Sie die ISO Datei hochladen. Sie sehen während des Uploads leider keinen Fortschrittsbalken. Sie sehen in Ihrem Browser nur eine Anzeige sobald die ISO Datei vollständig geladen ist.
- Wir können nicht garantieren, dass das Einbinden von beliebigen ISO Dateien immer problemlos funktioniert. Aus diesem Grund bieten wir an dass unsere Techniker die ISO-Datei auf DVD/USB-Stick brennen.
Nutzen unseres Mirror - Lantronix KVM
Um unsere Kunden die Installation von Windows zu erleichtern, stellen wir eine große Anzahl an Images dieser Betriebssysteme zur Verfügung.
Die Images, die wir anbieten, finden Sie auf zwei unserer Mirrors:
- http://download.hetzner.com/ benötigt Benutzername und Passwort. Diese Informationen finden Sie am Ende Ihrer Fertigstellungsmail des Servers.
- http://mirror.hetzner.com/ ist nur über das Hetzner Netzwerk erreichbar und braucht daher keine Zugangsdaten.
Die folgenden Bilder beziehen sich auf den internen Mirror, zudem ist ein Link zum externen Mirror mit angegeben. Dieser Link kann zum Überprüfen auf den richtigen Dateinamen des Betriebssystem Image verwendet werden.
Windows
Die Windows Images, die wir anbieten, finden Sie unter: http://download.hetzner.com/bootimages/windows/.
Diese Windows Images sind direkt von Microsoft und besitzen keine Anpassungen unsererseits. Diese Images beinhalten keine Lizenz. Während der Installation können Sie Ihren eigenen Lizenz-Key eingeben.

- Die Image Datei mit dem Pfadnamen können Sie direkt von unserem Mirror kopieren.
- Das Benutzername- und Passwort-Feld können leer gelassen werden. Es ist keine Authentifizierung nötig.
Nutzen Ihres eigenen Host - Lantronix KVM
Sie können jede beliebige ISO-Datei einbinden, solange sie über SAMBA/CIFS erreichbar ist. Die ISO-Datei kann hierbei zum Beispiel auf einem anderen Hetzner Server, bei einem Drittanbieter oder auf Ihrem eigenen Büro-PC liegen.
Bitte beachten Sie, dass der Upload eine längere Zeit in Anspruch nehmen kann, abhängig von der Internetanbindung. Bitte haben Sie Geduld bis die ISO-Datei eingebunden/hochgeladen ist.
Nutzen eines USB-Sticks - Lantronix KVM
Wenn die oben genannten Optionen für das einbinden der ISO-Datei nicht funktionieren oder zu lange Zeit in Anspruch nimmt, gibt es die Möglichkeit, dass unsere Techniker die von Ihnen zum Download zur Verfügung gestellte ISO-Datei auf einen USB-Stick kopieren. Das Medium schließen wir dann temporär an Ihren Server an. Dieser Mehraufwand wird nicht in Rechnung gestellt.
Bitte teilen Sie dazu unseren Techniker den Download-Link (erreichbar über HTTP oder FTP) für die ISO-Datei mit, wenn Sie eine KVM-Konsole über Ihr Robot Interface beantragen.
Starten des Servers - Lantronix KVM
Sobald die ISO-Datei eingebunden ist (per KVM-Konsole, USB-Stick), können Sie den Server neu starten und von dem Datenträger booten. Dies kann über die KVM Console Funktion der KVM-Konsole geschehen.
Wenn der Server startet, gehen Sie in das Boot Menü. Bei den meisten Mainboards kann dies beim booten mit F11 geschehen. Bitte beachten Sie das manche Mainboards mit unterschiedlicher Tasten-Funktion das Boot Menü aufrufen, z.B. F2,F6.
Sobald Sie im Boot Menü sind, wählen Sie bitte PepperC Virtual Disc 1 0.01 oder UEFI:PepperC Virtual Disc 1 0.01 aus, wenn Sie die Datei über die KVM-Konsole eingebunden haben. Alternativ, falls unser Techniker ein USB-Stick angesteckt haben wählen Sie bitte JMicron Generic oder UEFI:JMicron Generic zum Beispiel.
Installation des Betriebssystem
Nun können Sie den Schritten der Betriebssystem-Installation folgen.
Das Laden der Installationsdatei für Windows nimmt ca. 1 Minute in Anspruch, sofern das ISO über USB eingebunden wurde. Wurde die ISO-Datei über die KVM-Konsole eingebunden (über unseren Mirror), dauert dieser Vorgang i.d.R. 10 – 15 Minuten. Wenn die ISO-Datei von außerhalb eingebunden wurde kann dies sogar noch längere Zeit in Anspruch nehmen.
Anmelden - Raritan KVM
Sobald unsere Techniker die KVM-Konsole an Ihren Server angeschlossen haben, wird Ihnen eine E-Mail mit den Login-Daten und der URL der KVM-Konsole zugesandt. Sie können einfach auf den Link klicken oder kopieren und in Ihrem Browser öffnen. Anschließend sehen Sie folgendes Bild:
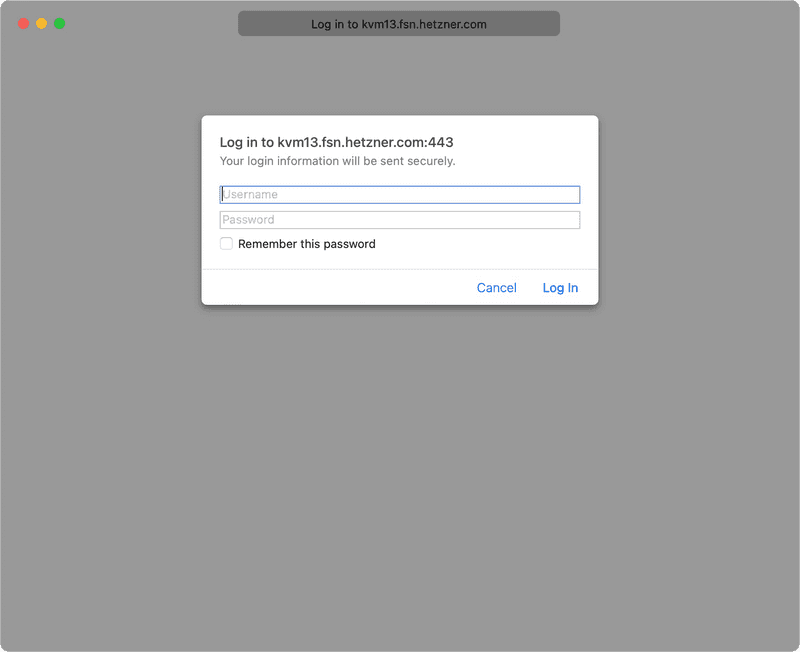
Nutzen der KVM Console - Raritan KVM
Klicken Sie direkt auf Connect und es öffnet sich ein neues Fenster für die Konsole. Dies kann einige Sekunden dauern.
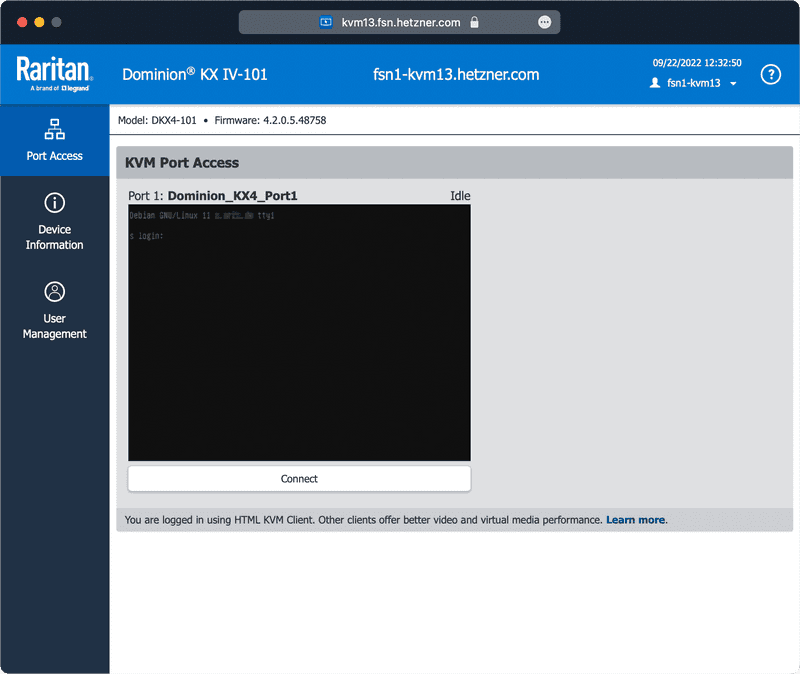
Sobald das neue Fenster erfolgreich initialisiert wurde, wird Ihnen die aktuelle Bildschirmausgabe des Server gezeigt.
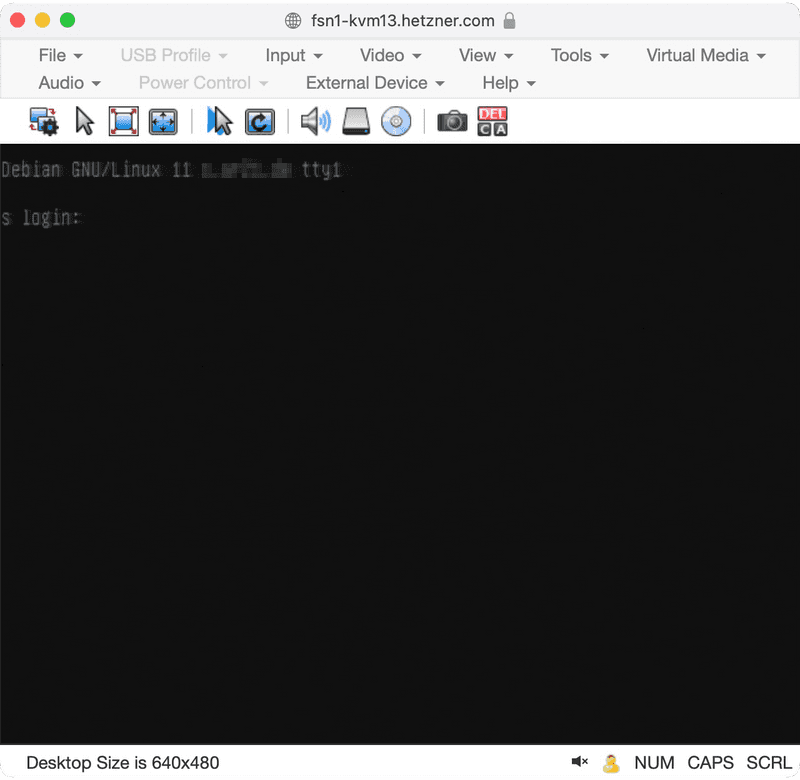
Tastatur Layout - Raritan KVM
Falls die Taste, die Sie drücken, nicht mit der Ausgabe in der Konsole übereinstimmt, ist das Tastatur-Layout falsch eingestellt. Dies können Sie im Konsolen-Fenster unter dem Menü Punkt Input -> Keyboard Layout ändern.
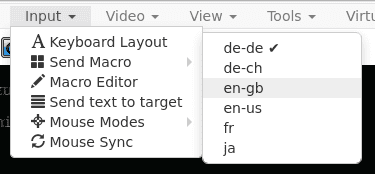
Neustart - Raritan KVM
Über den DEL + Crtl + Alt Button oder Input → Send Macro → DEL + Crtl + Alt sendet die KVM-Konsole einen Strg+Alt+Entf Befehl an den Server. Das bewirkt einen Neustart des Servers oder das Öffnen des Login-Screeens bei Windows.
Full Screen Mode - Raritan KVM
Sie können das Konsolen-Fenster über den ganzen Bildschirm vergrößern. Dazu drücken Sie auf den "Fullscreen"-Button (rot umrahmt). Sie verlassen diesen indem Sie ESC drücken.

Installation eines Betriebssystems - Raritan KVM
Weitere Informationen dazu finden Sie hier.
Einbinden einer ISO-Datei - Raritan KVM
Um auf die Virtual Media Funktion zugreifen zu können, klicken Sie bitte auf den TAB Connect ISO -> ISO Image (Browse…).

Bitte beachten:
- Das Einbinden der Datei kann einige Zeit in Anspruch nehmen, abhängig von Ihrer Internetanbindung, also dem Uplink Ihres PCs, von dem aus Sie die ISO Datei hochladen. Sie sehen während des Uploads leider keinen Fortschrittsbalken. Sie sehen in Ihrem Browser nur eine Anzeige sobald die ISO Datei vollständig geladen ist.
- Wir können nicht garantieren, dass das Einbinden von beliebigen ISO Dateien immer problemlos funktioniert. Aus diesem Grund bieten wir an dass unsere Techniker die ISO-Datei auf DVD/USB-Stick brennen.
Nutzen unseres Mirror - Raritan KVM
Weitere Informationen dazu finden Sie hier.
Starten des Servers - Raritan KVM
Sobald die ISO-Datei eingebunden ist (per KVM-Konsole, USB-Stick), können Sie den Server neu starten und von dem Datenträger booten. Dies kann über die KVM Console Funktion der KVM-Konsole geschehen.
Wenn der Server startet, gehen Sie in das Boot Menü. Bei den meisten Mainboards kann dies beim booten mit F11 geschehen. Bitte beachten Sie das manche Mainboards mit unterschiedlicher Tasten-Funktion das Boot Menü aufrufen, z.B. F2,F6.
Sobald Sie im Boot Menü sind, wählen Sie bitte Raritan Virtual CD / DISK oder UEFI: Raritan Vitrual CD aus, wenn Sie die Datei über die KVM-Konsole eingebunden haben. Alternativ, falls unser Techniker ein USB-Stick angesteckt haben, wählen Sie bitte JMicron Generic oder UEFI:JMicron Generic zum Beispiel.