Sync Clients Desktop / Mobile
Folgende Apps können Sie beispielsweise zusammen mit Ihrem Storage Share verwenden:
Windows / Linux / MacOS: https://nextcloud.com/install/#install-clients
Android: https://play.google.com/store/apps/details?id=com.nextcloud.client
iOS: https://itunes.apple.com/app/nextcloud/id1125420102?mt=8
Geben Sie nach dem Starten der App die Domain Ihres Storage Shares ein und loggen Sie sich mit Ihren Benutzerdaten ein.
Änderung der Subdomain
Desktop Client
Profi-Tipp
Dieser Tipp wurde uns freundlicherweise von einem Kunden bereitgestellt. Bitte beachten Sie, dass wir keine Haftung für eventuelle Schäden/Datenverlust übernehmen.
Sie können die Domain direkt in der entsprechenden Konfiguration des Desktop Clients umstellen.
-
Beenden Sie zunächst den Sync-Client
-
Passen Sie die Adresse Ihrer Instanz in der Konfigurationsdatei des Sync-Clients an:
Linux: ~/.local/share/data/Nextcloud/nextcloud.cfg
Windows: %APPDATA%\Local\Nextcloud\nextcloud.cfg
* Pfade können je nach Betriebssystem und Installationsart variieren.- Starten Sie den Sync-Client wieder.
Standardweg
Sollte Ihnen der Profi-Tipp zu umständlich sein, können Sie auch den konventionellen Weg über den Sync-Client direkt nehmen:
-
Synchronisieren Sie Ihre bisherigen Verzeichnisse, um Datenverlust zu vermeiden.
-
Melden Sie sich von Ihrem Benutzerkonto ab. Hierfür klicken Sie unter Benutzerkonto auf Entfernen

- Anschließend drücken Sie auf Verbindung entfernen, um die bisherige Verbindung zu löschen. Ihre Daten bleiben bei diesem Schritt weiterhin bestehen.
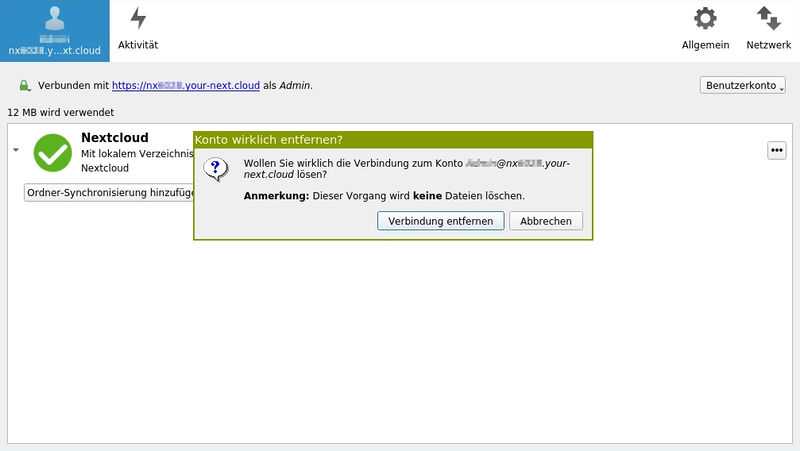
-
Starten Sie nun den Sync-Client neu und klicken Sie auf Anmelden
-
Melden Sie sich nun bei Ihrer neuen Domain an. Hierbei ändert sich das Prefix der Domain nicht.

-
Geben Sie nun Ihre bisherigen Zugangsdaten bei der Anmeldemaske ein und klicken Sie auf die Schaltfläche Anmelden. Eventuell muss noch der Zugriff via Zugriff gewähren erlaubt werden.
-
Anschließend kann die Ordnersynchronisation wie vorher eingestellt werden. Bitte achten Sie darauf, die Checkbox bei Lokale Daten behalten gesetzt zu lassen. Andernfalls werden Ihre Daten gelöscht und müssen erneut heruntergeladen werden.
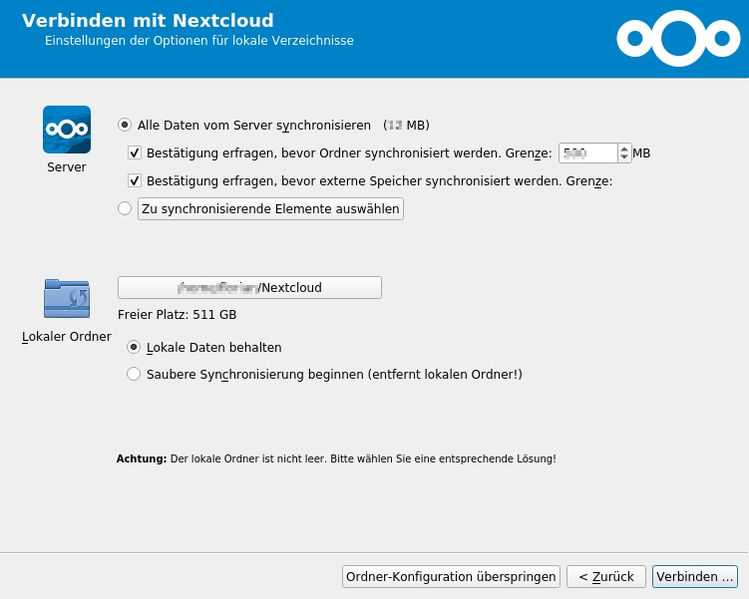
- Nun ist Ihr Storage Share wieder für Sie verfügbar und wird synchronisiert.
Mobile Client
iOS Sync-Client
-
Synchronisieren Sie Ihre bisherigen Verzeichnisse, um Datenverlust zu vermeiden.
-
Melden Sie sich von Ihrem Benutzerkonto ab. Hierfür klicken Sie auf Einstellungen; Erweitert; App zurücksetzen. Eventuelle Sicherheitsabfragen beantworten Sie hierbei mit OK.
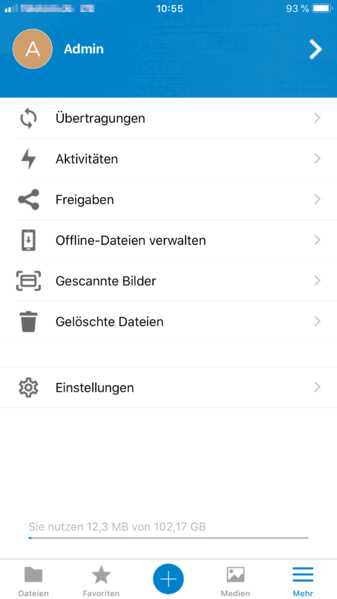
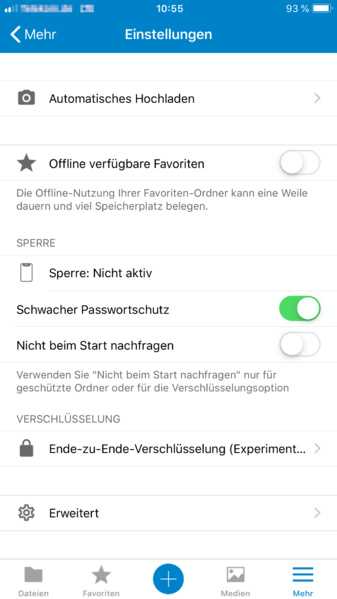
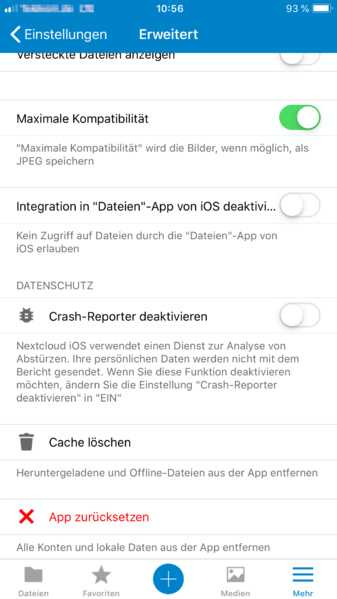
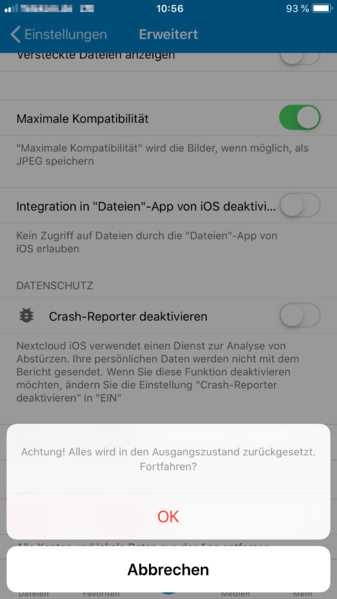 3. Starten Sie den Sync-Client neu und melden Sie sich bei der neuen URL `nx*.your-storageshare.de an. Hierbei ändert sich das Prefix der Domain nicht.
3. Starten Sie den Sync-Client neu und melden Sie sich bei der neuen URL `nx*.your-storageshare.de an. Hierbei ändert sich das Prefix der Domain nicht.
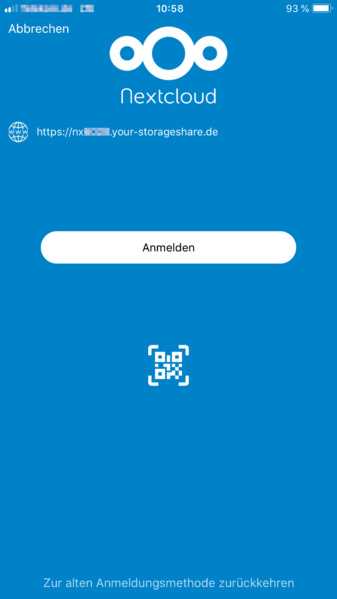
-
Geben Sie Ihre bisherigen Zugangsdaten in der Anmeldemaske ein und klicken Sie auf die Schaltfläche Anmelden. Eventuell muss noch der Zugriff via Zugriff gewähren erlaubt werden.
-
Nun ist Ihr Storage Share wieder für Sie verfügbar und wird erneut synchronisiert.
Android Sync-Client
-
Synchronisieren Sie Ihre bisherigen Verzeichnisse, um Datenverlust zu vermeiden.
-
Öffnen Sie das linke Menü (drei Striche) am oberen Rand.
-
Wählen Sie oben das Profilbild/Initialen Ihres Benutzers.
-
Wählen Sie Konten verwalten aus.
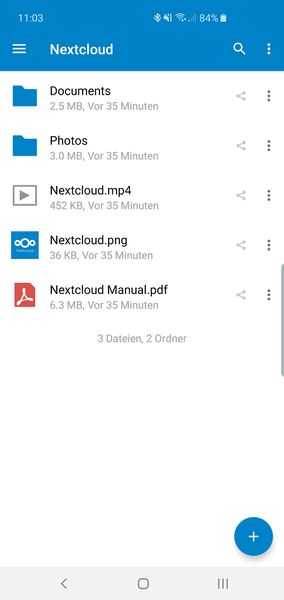
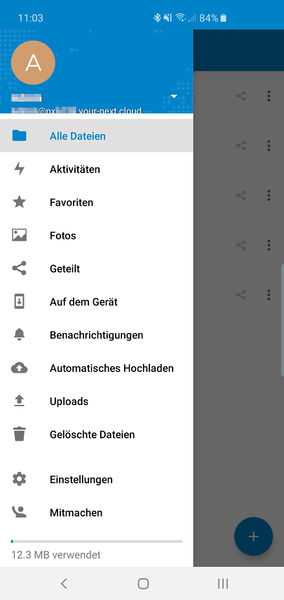
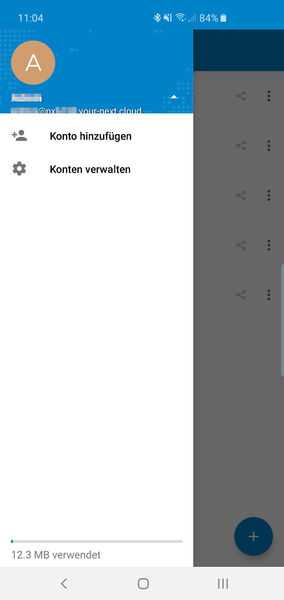
- Gehen Sie nun auf den Punkt Konto hinzufügen.
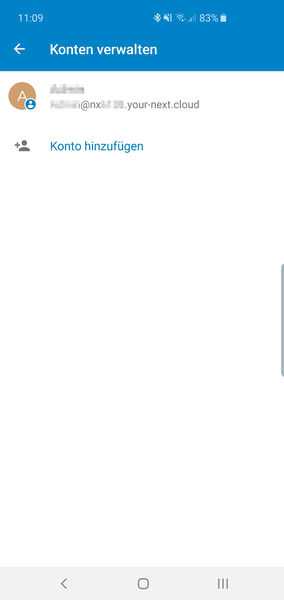
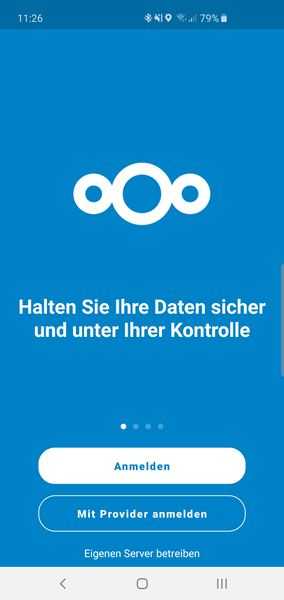
-
Im nächsten Schritt wählen Sie den Punkt Anmelden aus.
-
Geben Sie nun Ihre neue URL ein.
https://nx*.your-storageshare.de
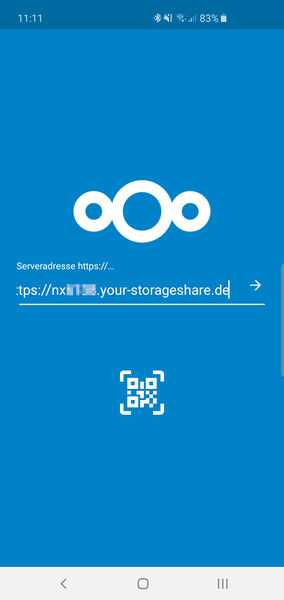
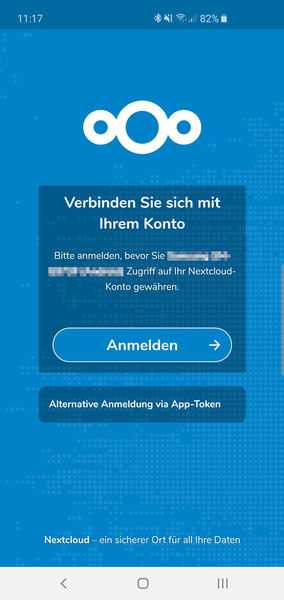
-
Klicken Sie auf der nächsten Seite erneut auf Anmelden.
-
Melden Sie sich nun mit Ihren Zugangsdaten an.

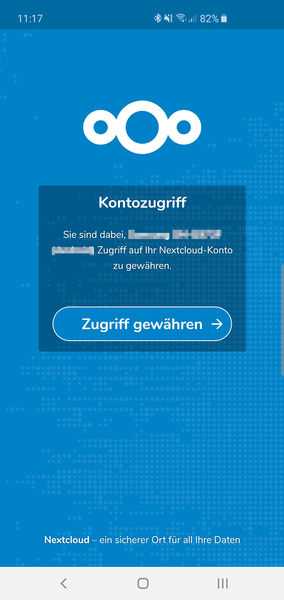
- Bestätigen Sie den Kontozugriff mit Zugriff gewähren.