This tutorial explains how to install the free online store management system Shopware. You can use Shopware to create a website for your own store.
Important note: Because of the high PHP memory limit, you need Web Hosting Level 19.
This is a 3rd party application. We do not provide Shopware technical support, and we cannot guarantee that it will work properly. For Shopware support, please see https://docs.shopware.com
Example terminology
- Username:
shepwa - Hostname:
<wwwXXX> - Domain:
<example.com> - Subdomain:
<shopware.example.com>
Install Shopware
Step 1 - Download Shopware
You need Web Hosting Level 19.
You can download Shopware via an SSH connection. You can view your access details on konsoleH when you go to Access Details→Login data ».
After you establish an SSH connection to your server, you can download the PHP file directly into the public_html directory.
shepwa@<wwwXXX>:~$ cd public_html
shepwa@<wwwXXX>:~/public_html$ wget https://github.com/shopware/web-recovery/releases/latest/download/shopware-installer.phar.phpStep 2 - Install Shopware
Enter your domain name in a web browser and add shopware-installer.phar.php at the end (for example shopware.example.com/shopware-installer.phar.php). You should now be on the Shopware installation page.
-
Select a language and click on
Continue.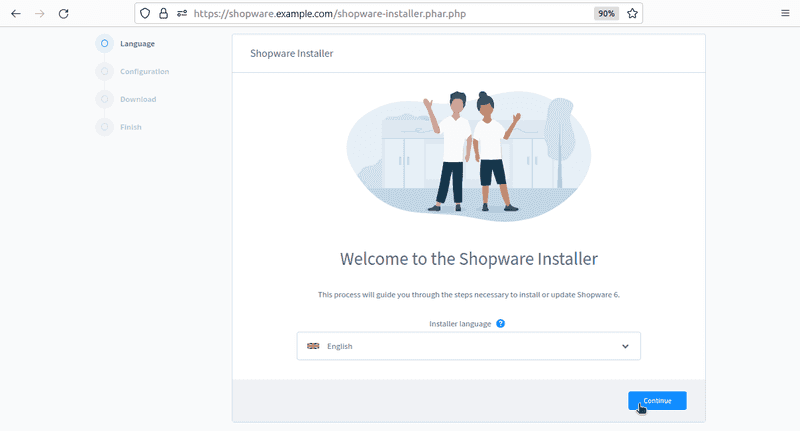
-
You can keep the PHP path and click on
Save configuration.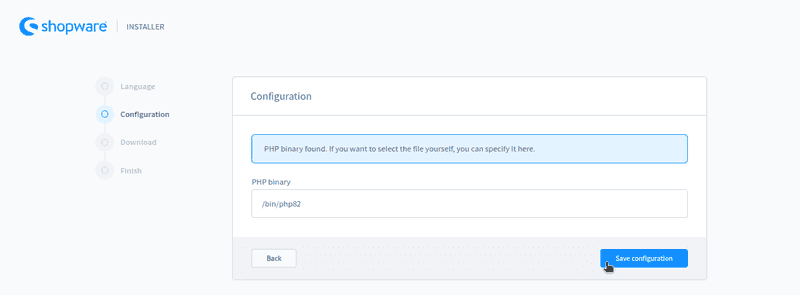
-
Select the latest version and click on
Download.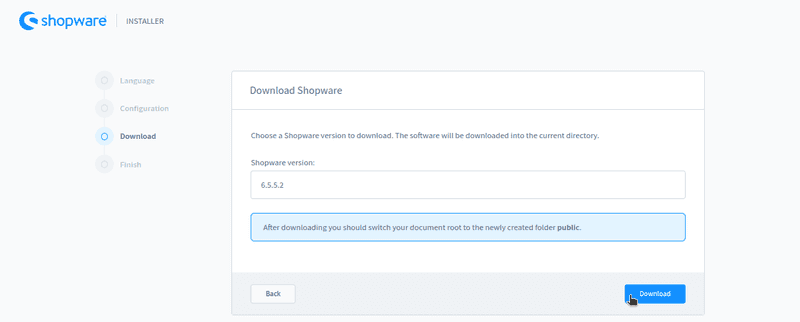
-
After the installation is complete, you can change the document root.
Open konsoleH in a second window.
Go toSettings→Server Configuration ».
In "Server configuration (.htaccess)", selectpublicand click onDocument root.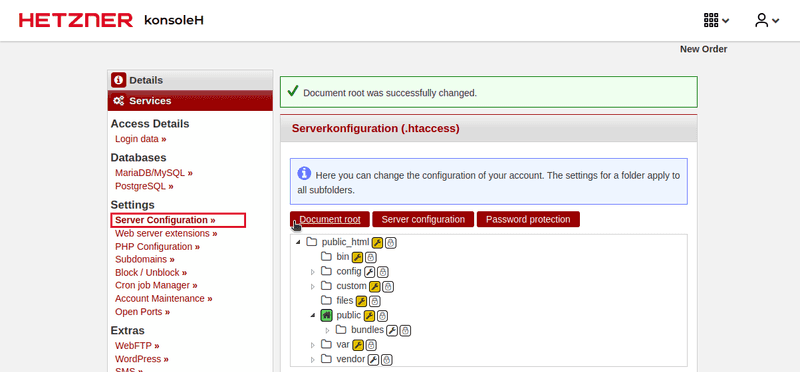
Next, you need to change the
memory_limiton konsoleH. Go toSettings→PHP Configuration ».
Scoll down to "PHP settings" and set the value ofmemory_limitto "512M".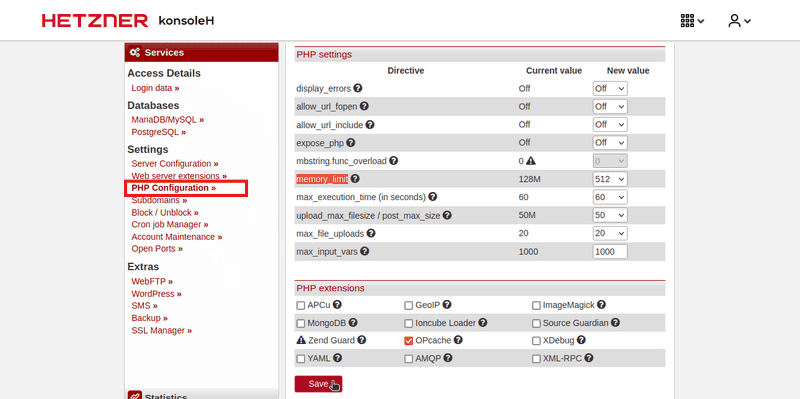
-
In the installation wizard, it should now say "Welcome to Shopware". Choose a language and select
Next.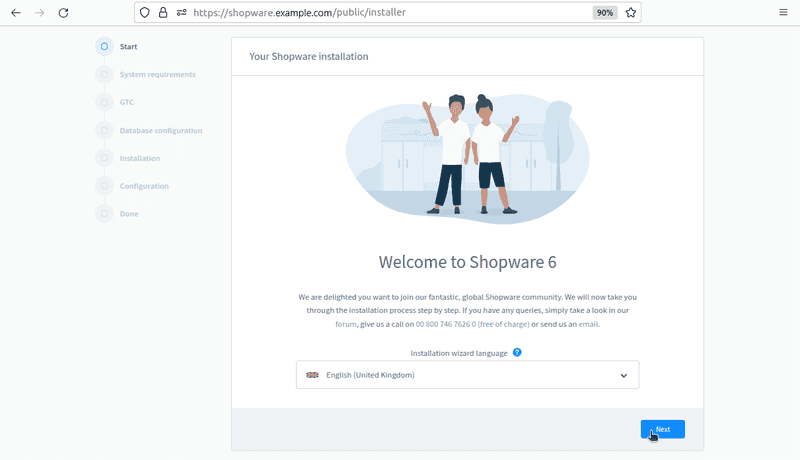
-
If the system is ready, select
Next.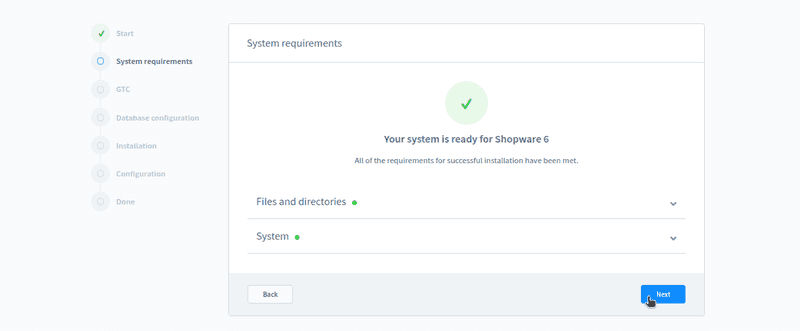
-
Read and accept the license agreement and select
Next.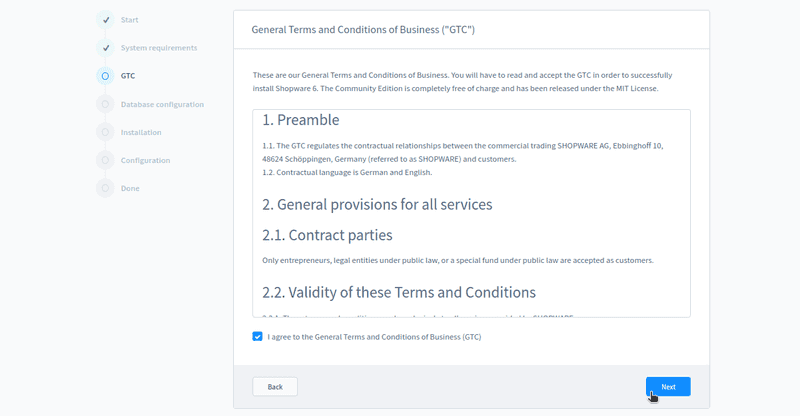
-
Add the access details to your database and select
Start installation.To view the information about your database, go to konsoleH and then
Databases→MariaDB/MySQL ». If you don't have a database yet, you can add one now.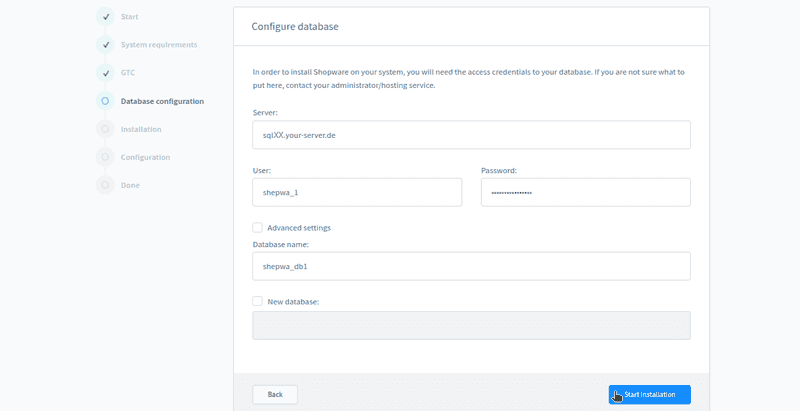
It should now install Shopware. When the installation is complete, select Next. As a final step, create an admin account to manage Shopware and select Next.
Further steps
If everything works as expected, you can now create your own website! You can setup your website at https://shopware.example.com/admin, and you can access your website at https://shopware.example.com.