Introduction
This article provides information about using a Dell PowerEdge Server Gen 12-13.
How do I connect to the iDRAC?
In the order completion mail, there are two IP addresses; one of them for the server itself and the other one for the iDRAC. There are also two sets of login details: one for the server itself, and below that, a second set of login details for the iDRAC. (They are separate logins).
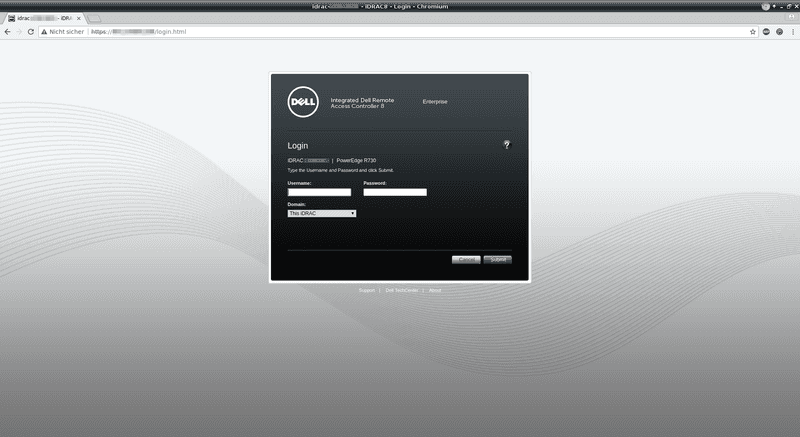
Just enter the iDRAC IP into the address bar of your browser and confirm any possible security warnings. After that, you will see a web interface and you can log on with the iDRAC login information. At this point, you can use the KVM function, turn the server on and off, mount an ISO image for an installation, and diagnose hardware problems.
How do I change the iDRAC password?
First, log onto the iDRAC and in the menu on the left, select User Authentication under iDRAC Settings. Then, click on the user ID of the user whose password you would like to change (for example, root, ID 2).
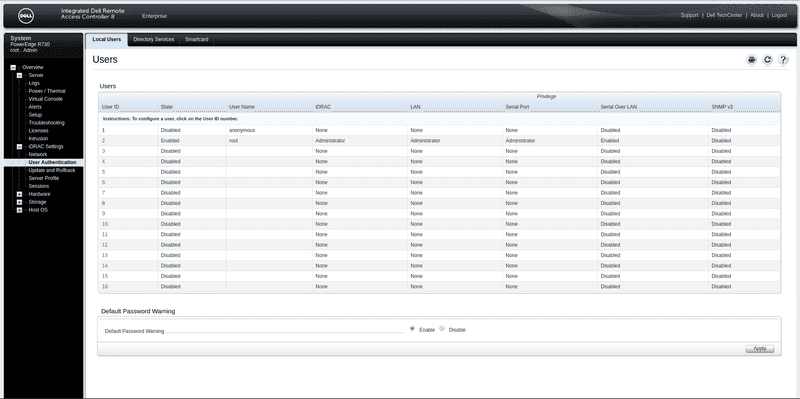
On the new page, select Configure User and click on Next.
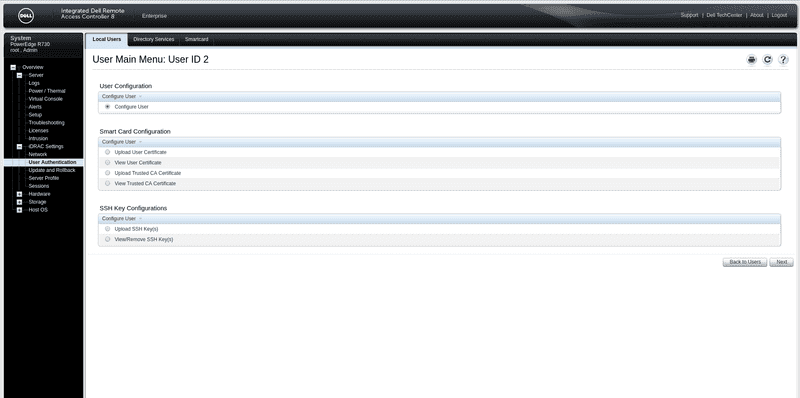
On the page that you see now, check the box that says Change Password, enter the password in both text boxes below, and click on Apply on the bottom right of the page.
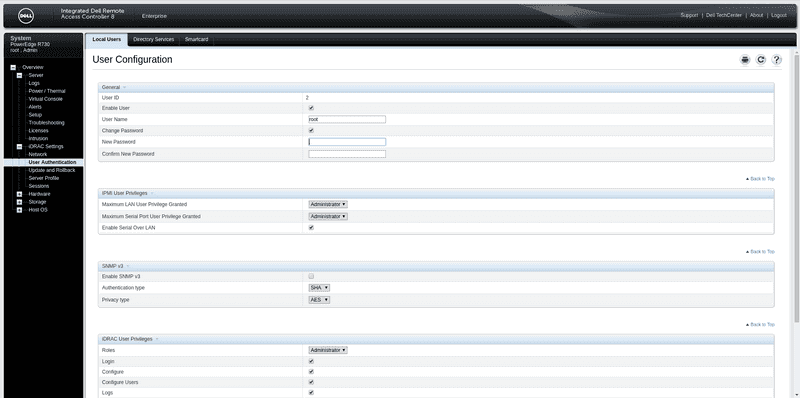
What is the KVM function and how do I use it?
The KVM function, more specifically the KVM over IP function, enables you to use the server over a network just as if you were directly in front of the machine with a screen, a keyboard, and a mouse directly attached. When you log on to the iDRAC, you see a preview of the current video output of the server on the right third of the website.
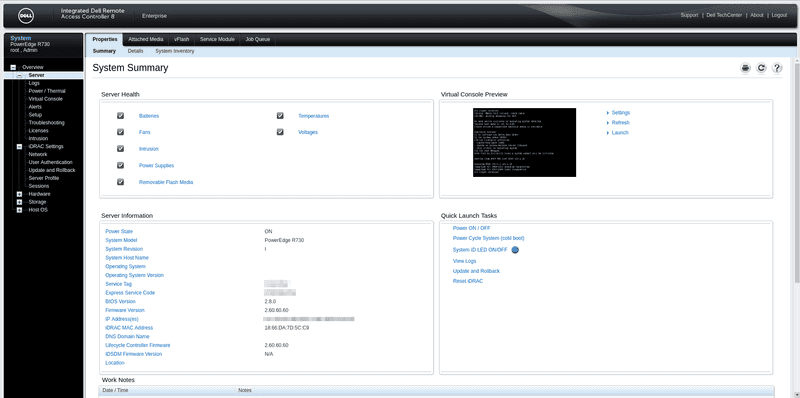
By clicking on Launch next to the preview and confirming all requests, you will initiate a live connection that will enable you to use the server just as any other computer. For some special key combinations (for example Ctrl-Alt-Delete), you need to use the Macros menu on the KVM window.
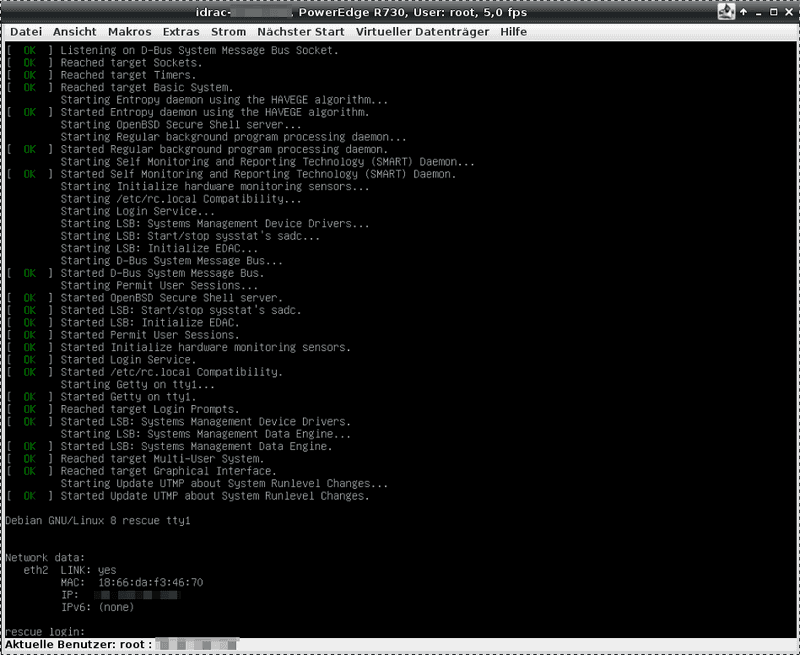
How do I configure the RAID controller?
First log into the iDRAC and select Virtual Disks in the menu on the left under Storage. Now click on Create in the upper menu under Virtual Disks. The following example shows you how to create a RAID-1 over the two HDDs in slots 0 and 1. First select the RAID level in the dropdown menu (RAID-1 in our example) before you select the hard disks that you want to be in the RAID.
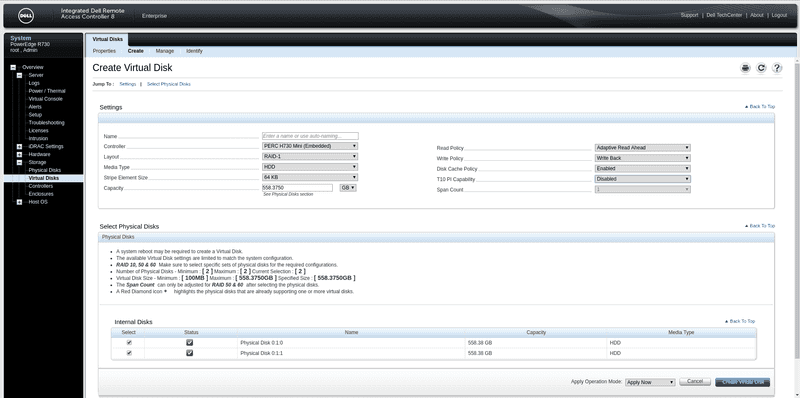
When you have finished doing that, select Apply now from the dropdown menu Apply Operation Mode: and confirm it by click on Create Virtual Disk. The iDRAC then creates a Job whose status you can observe in the Job Queue. To do this, click on Server in the left menu and then on Job Queue in the top menu.
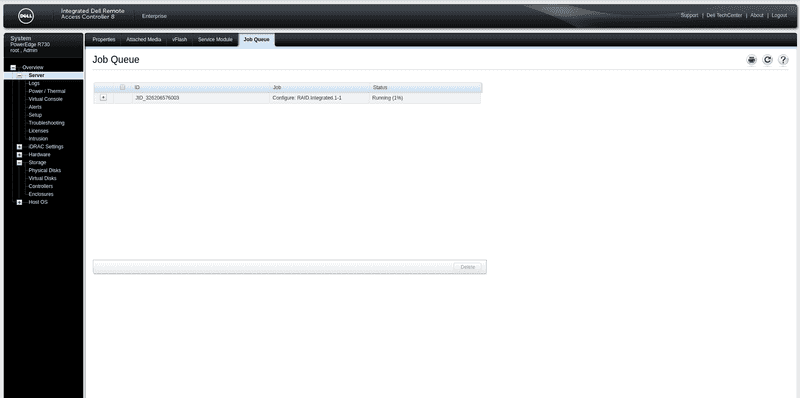
If the job has reached the status Completed, the logical drive should be visible in the operating system and under the Virtual Disks overview of the iDRAC. To check that, click on Storage in the left menu and then on Virtual Disks.
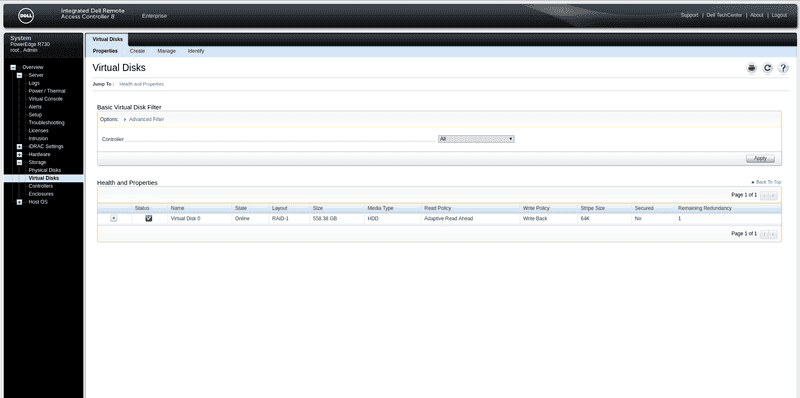
How do I mount an ISO image?
Simply use the option Virtual Media in the KVM window and then Launch Virtual Media. After confirming all requests, you will see another window, in which you can select and mount local drives. There, you can also click on Add Image and select an ISO image. After that, check the box Mapped left of the newly added ISO image entry in order to make the image available to the server as a drive.
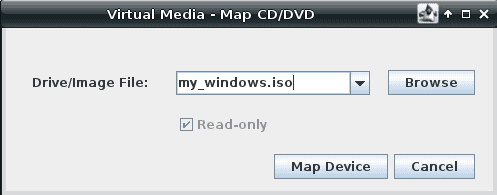
If you restart the server now, you can boot from the image just as you could from any other drive. To do so, please press F11 to go to a boot menu when you see the message to press F11. An even easier way to boot from the image is to select the entry Virtual CD/DVD/ISO in the menu Next Boot of the KVM window.
How do I mount operating system images from the Hetzner Mirror?
To help our clients manually install an operating system on the server, we provide images of certain operating systems.
You can find the images we offer on two of our mirrors:
- http://download.hetzner.com/ You can access this from anywhere, and it requires a username and password to log in. You can find these details at the end of your server activation email (the email in which we at Hetzner Online sent you the login details for the server itself).
- http://mirror.hetzner.com/ You can only access this from the Hetzner network, and it does not require a password.
The following examples use the internal mirror, though there is also a link to the external mirror below. You can use this link to the external mirror to check the exact file names of the operating system images.
Windows
You can see the Windows images we have under http://download.hetzner.com/bootimages/windows/.
These Windows images are straight from Microsoft and don't include any changes from us. They do not come with a license. You can use them to install a clean Windows OS on the server, and you can use your own license key to activate it.
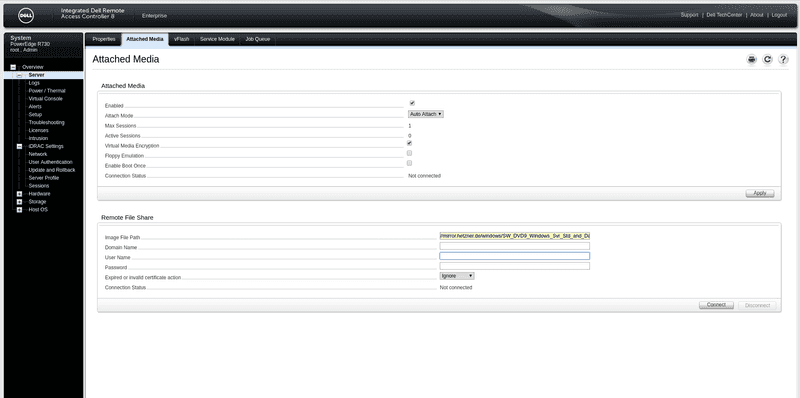
- You can copy the Image File Path directly from our mirror.
- Example: //mirror.hetzner.com/windows/SW_DVD9_Win_Svr_STD_Core_and_DataCtr_Core_2016_64Bit_English_-2_MLF_X21-22843.ISO
- You can leave the User Name and Password fields blank; you don't need them.
- Enter the user name
guestif your server has an iDRAC7 or iDRAC8 with firmware 2.52.52.52.- The explicit specification of the user name
guestis no longer required starting with firmware 2.60.60.60.
- The explicit specification of the user name
- The iDRAC should now display the value
ConnectedunderConnection Status ... - From now on you should be able to set the next start option to
Virtual CD/DVD/ISOusing the Java Applet. Or, you can select the right entry via the boot menu (F11) at the BIOS POST screen.
OS Deployment via the LCC (Lifecycle Controller)
Your DELL Server has an OS Deployment function that is integrated into your server's lifecycle controller. This function provides the necessary drivers for the operating system and guides you with graphical wizards in creating a RAID array if there is no RAID alreadu on your server.
Imporant note: DELL only supports certified operating systems via this function. These may vary from model to model. For an overview of the operating systems for your rented product, please visit the correct DELL website.
- R720 (DX150/DX290): http://www.dell.com/support/home/us/en/19/Drivers/SupportedOS/poweredge-r720
- R530 (DX141): http://www.dell.com/support/home/us/en/19/Drivers/SupportedOS/poweredge-r530
- R730 (DX151/DX291): http://www.dell.com/support/home/us/en/19/Drivers/SupportedOS/poweredge-r730
If you would like to use the OS Deployment function, you must first choose an image from our mirror. As soon as you have chosen the image, you need to restart your server and boot it into the LCC by pressing F10 in the BIOS POST. The following example shows how to use the OS Deployment function with Windows Server 2016.
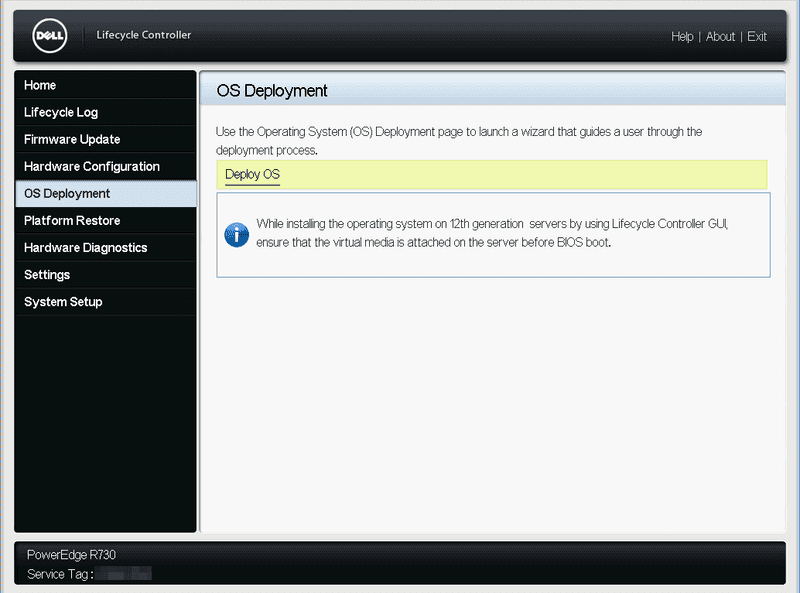
- When the server is booted up into the LCC, click on
OS Deploymentin the menu on the left side, then onDeploy OS
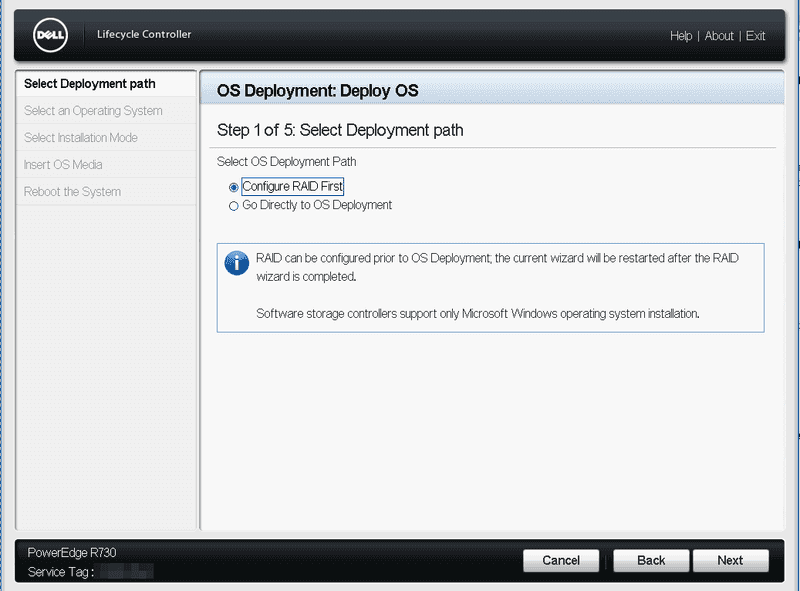
- If you have not yet configured a RAID, you can now configure it by using this wizard. If a RAID already exists on your server, please select
Go Directly to OS Deployment.
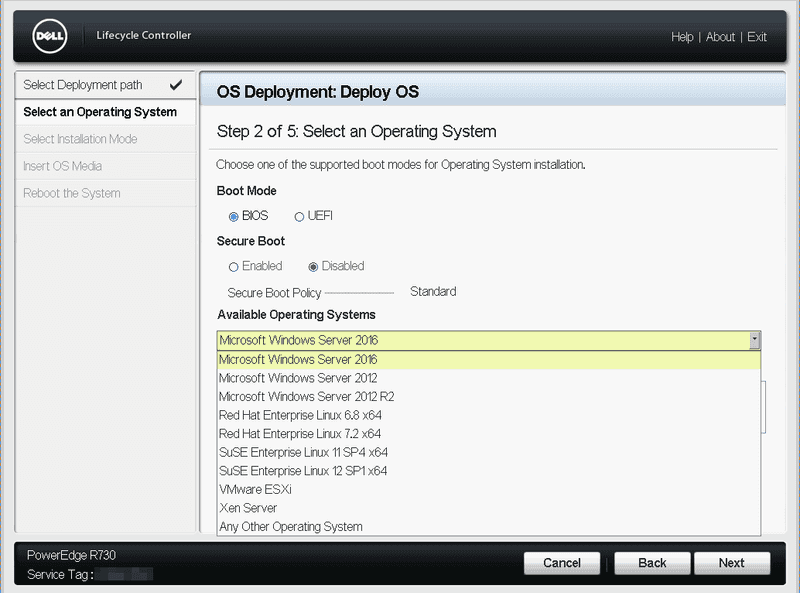
- In the next step, select whether you want to install the operating system in the BIOS or UEFI bootmode. Then select the operating system you want to install from the dropdown menu.
- Click
Next, and the server will collect the drivers required for the installation of your chosen operating system.
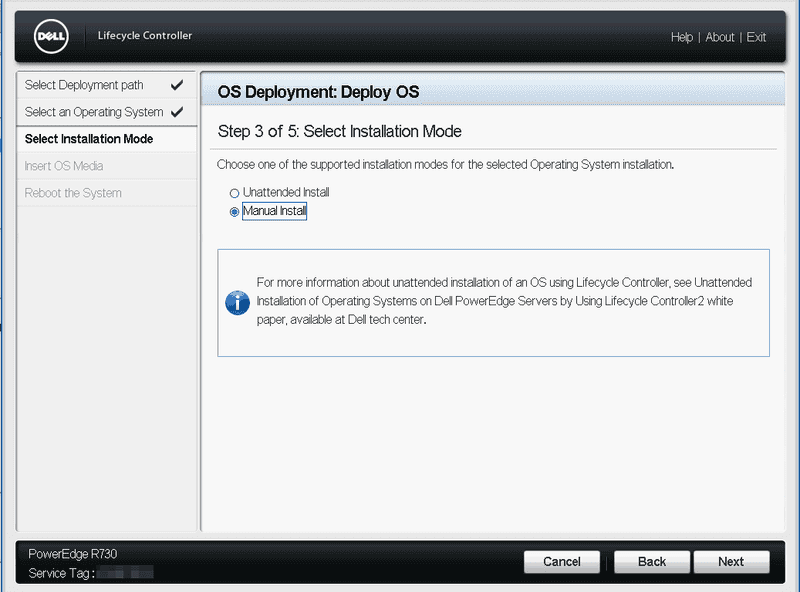
- In the third step, select
Manual Installand click onNext. Then, the DELL server will validate the operating system image.
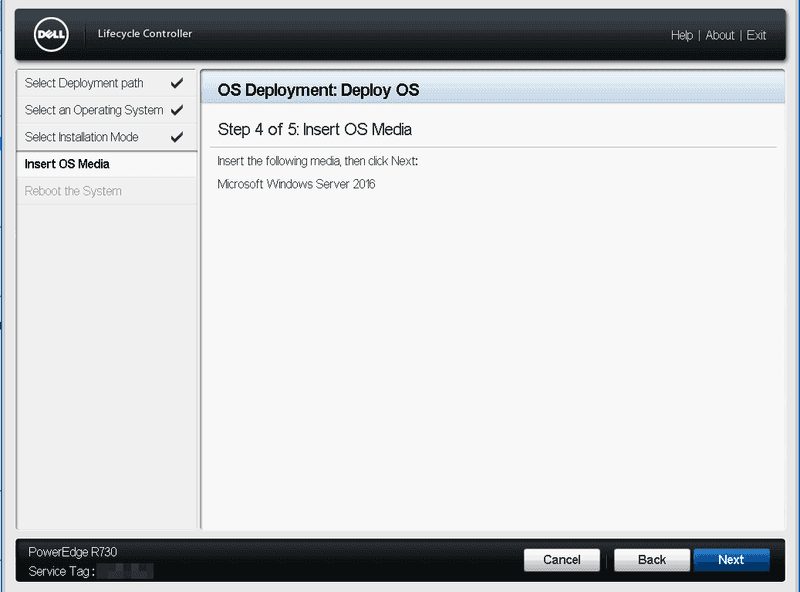
- In the fourth step, simply click on
Nextbecause the image was previously integrated via the iDRAC.
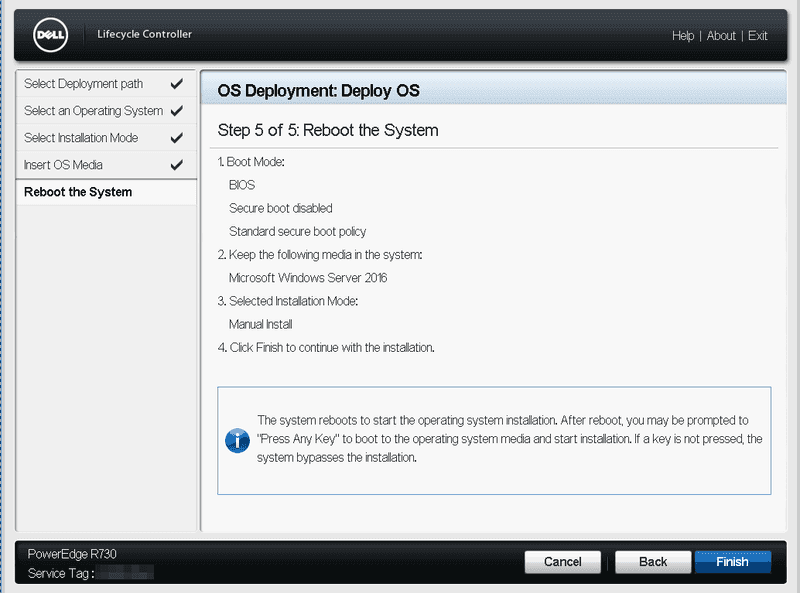
- In the fifth and last step, you will see an overview with the selected settings. Click
Finishif the settings are correct. Then the server will reboot and will start the Windows setup.

- If drivers are missing after the operating system installation, you have a virtual drive where drivers are available for the operating system. This drive is automatically named
OEMDRVby the server.