General information
Hetzner Storage Share is based on the software Nextcloud, which includes several features for collaboration. Some of these features help you to share files with groups or other people, work together on the same documents, or organize your appointments with the calender.
As soon as you have received the Storage Share you ordered, you can access it with any browser you like. To do that, just open the provided link "nx*.your-storageshare.de" and enter your username and password.
Overview
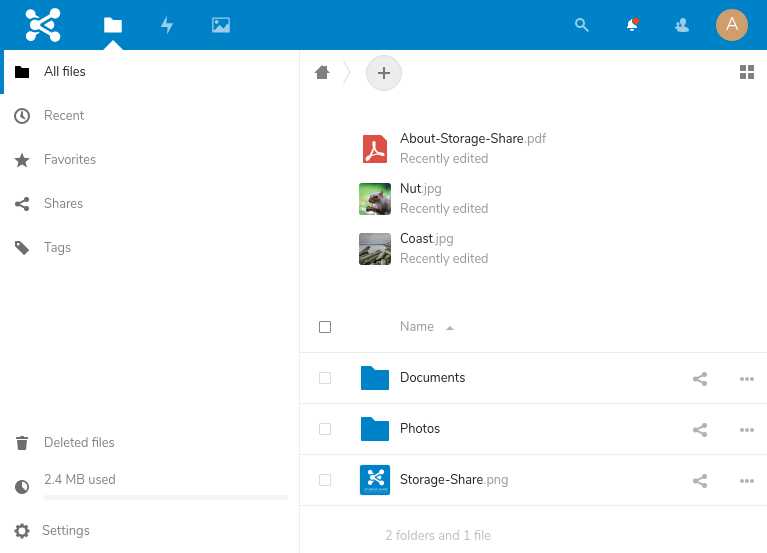 The Storage Share icon (top left) will take you back to the default file overview.
The Storage Share icon (top left) will take you back to the default file overview.
The app selection (to the right of the Storage Share icon) shows you which apps you have installed. The icons appear here after you install the apps. In the screenshot above, for example, you can see a lightning icon for the Activities app and a photo icon for the Gallery app. You can choose which apps to install for your Storage Share; adding more apps lets you do more with your Storage Share. For example, you could install the Calendar app and sync the calendar with the one on your smartphone. Or you could add the Mail app (an email client) so you can check your emails.
The search function (top right) will search for a keyword that you enter. This works for whichever app you're currently using.
The notification icon (it looks like a bell and is next to the search icon) will inform you about new updates and other notifications.
The contact menu (it looks like a person and is next to the notification icon) lists all existing users and contact people for your Storage Share.
The profile image (upper right corner) opens a dropdown menu with settings, apps, users, and logout options.
Default app (file browser)
The information field on the left contains filter and functions associated with the selected app.
The largest window in the Storage Share interface is the application field. It displays the content and user functions of the selected app.
The navigation bar is located on the left above the application field. It shows the current path and makes it easier to go back from the current folder.
You can use the '+' button next to the navigation bar to create folders and text documents or to upload files. Most web browsers also support 'drag and drop' uploads.
The overflow menu includes options for identifying your favorite files, and copying, deleting, and downloading files. There's also an overview for viewing files. You can access this menu by clicking on the three dots on the right-hand side.