Einführung
Dieser Artikel erläutert die Besonderheiten der Verwendung eines Dell PowerEdge Servers der Generation 14.
Wie greife ich auf die iDRAC zu?
In der Fertigstellungsmail finden Sie zwei IP-Adressen, einmal für den Server selbst und einmal für die iDRAC. Im gleichen Abschnitt finden Sie auch die iDRAC-Zugangsdaten, die sich von denen des Servers unterscheiden.
Geben Sie einfach die iDRAC-IP in die Adresszeile Ihres Browsers ein und bestätigen Sie die eventuell auftretende Sicherheitswarnung. Anschließend landen Sie auf einem Webinterface, bei dem Sie sich mit den iDRAC-Zugangsdaten anmelden.
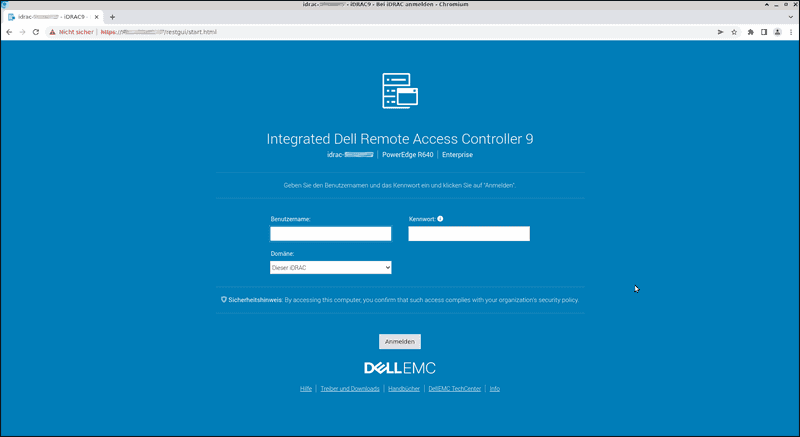
Danach können Sie z. B. die KVM-Funktion nutzen, den Server ein- oder ausschalten, eine ISO-Datei für die Installation einbinden oder Hardware-Probleme diagnostizieren.
Wie ändere ich das iDRAC-Kennwort?
Melden Sie sich zunächst auf der iDRAC an und wählen Sie im Menü unter iDRAC Einstellungen den Punkt Benutzer. Hier klappen Sie den Punkt Lokale Benutzer auf.

Klicken Sie nun auf den Benutzer, dessen Kennwort Sie ändern möchten (z. B. root) und anschließend auf den Button Bearbeiten.
In dem Pop-Up, welches nun erscheint, können Sie jetzt schon das Kennwort in den jeweiligen Feldern ändern und anschließend mit einem Klick auf Speichern anwenden.
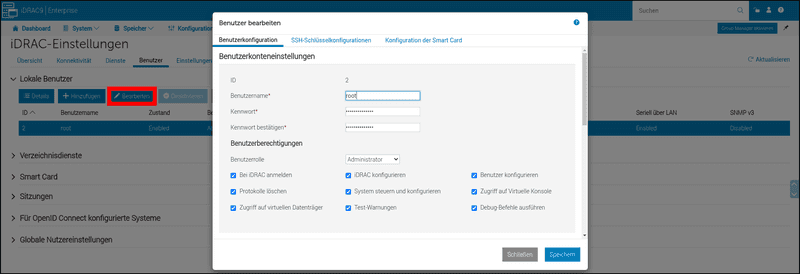
Was ist die KVM-Funktion und wie nutze ich sie?
Die KVM-Funktion, genauer gesagt die KVM-over-IP-Funktion ermöglicht es Ihnen, den Server so über ein Netzwerk zu verwenden als säßen Sie direkt vor dem Gerät mit direkt angeschlossener Maus, Tastatur und Bildschirm. Wenn Sie sich an der iDRAC anmelden, sehen Sie im unteren rechten Drittel des Bildschirms eine Vorschau der aktuellen Bildschirmausgabe des Servers.
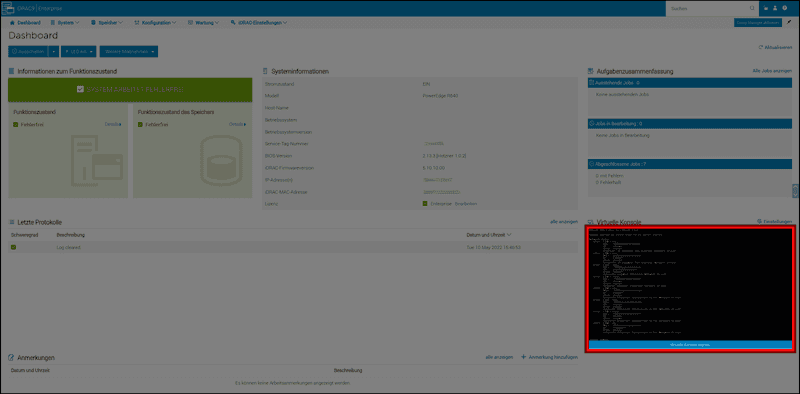
Wenn Sie unter der Vorschau auf Virtuelle Konsole starten klicken und die Anfragen bzgl. Pop-Up Fenster für die iDRAC-Adresse bestätigen, öffnet sich zunächst ein neues Fenster. In diesem Fenster müssen Sie noch eine Ausnahme für das SSL-Zertifikat hinzufügen. Danach kommen Sie zu einer Live-Verbindung und können den Server wie jeden anderen Rechner auch bedienen. Für Spezialfunktionen wie einen Neustart oder um bestimmte Tastenkombinationen zu senden (z. B. Strg+Alt+Entf), verwenden Sie das Menü Konsolensteuerungen in diesem KVM-Fenster.
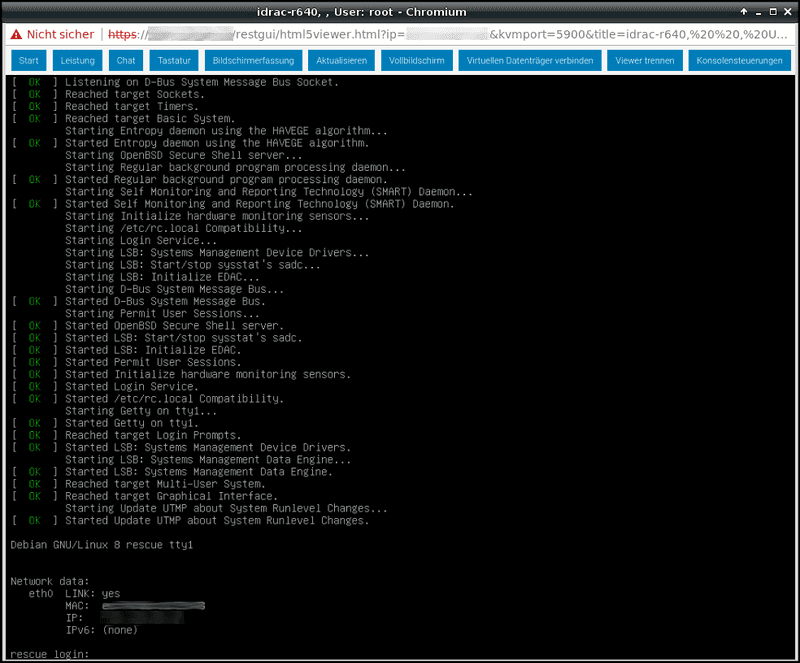
Wie konfiguriere ich den RAID-Controller?
Der RAID-Controller ist nur mit SSD-Laufwerken nutzbar. NVMe SSDs werden hier nicht angezeigt
Melden Sie sich zunächst auf der iDRAC an und wählen Sie links im oberen Menü unter Speicher den Punkt Übersicht.

Wählen Sie anschließend den Punkt Virtuelle Festplatten.

Wenn Sie jetzt auf Virtuelle Festplatte erstellen klicken, bekommen Sie zwei Optionen zur Auswahl:
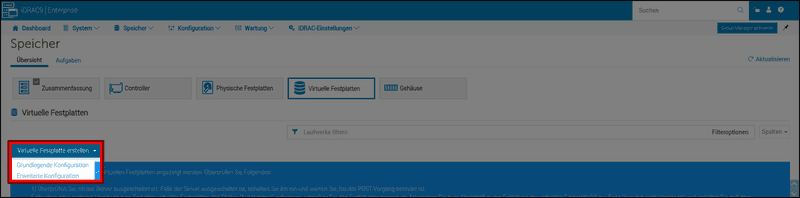
| Option | Kurzbeschreibung |
|---|---|
| Grundlegende Konfiguration | Schnelles Erstellen eines virtuellen Datenträgers |
| Erweiterte Konfiguration | Möglichkeit zum Ändern der Lese-/Schreib- Richtlinien |
In unserem Testsystem wurden nur zwei SSD-Laufwerke verbaut, weshalb hier nur die Möglichkeiten RAID-0 bzw. RAID-1 angezeigt werden.
Sollten Sie mehrere SSD-Laufwerke in Ihrem System installiert haben, können Sie auch RAID-5, RAID-6, RAID-10, RAID-50 oder RAID-60 erstellen.
Grundlegende Konfiguration
| Option | Kurzbeschreibung | Anpassung notwendig |
|---|---|---|
| Name | Hier können Sie dem virtuellen Laufwerk eine Bezeichnung geben | Optional |
| Controller | Hetzner bietet aktuell keine Server mit zwei Controllern an | Nein |
| Layout | Das gewünschte RAID-Layout festlegen | Ja |
Alle anderen sichtbaren Punkte dienen nur zur Information und können nicht verändert werden.
Die Laufwerke werden in aufsteigender Reihenfolge der Slots gewählt, in welchen sie verbaut sind.
Beispiel RAID-0 Layout Auswahl
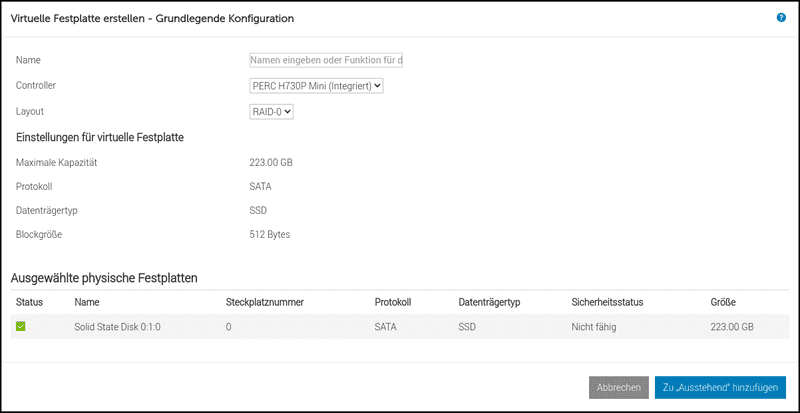
Beispiel RAID-1 Layout Auswahl
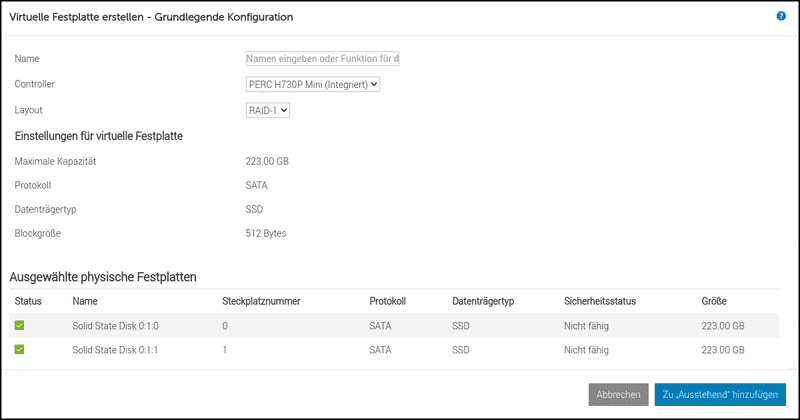
Nachdem alle benötigten Einstellungen vorgenommen wurden, klicken Sie bitte auf Zu „Ausstehend“ hinzufügen unten rechts. Sie werden dann zum nächsten Schritt weitergeleitet.
Sie sehen nun eine Übersicht der gewählten Optionen und können zwischen folgenden Punkten wählen:
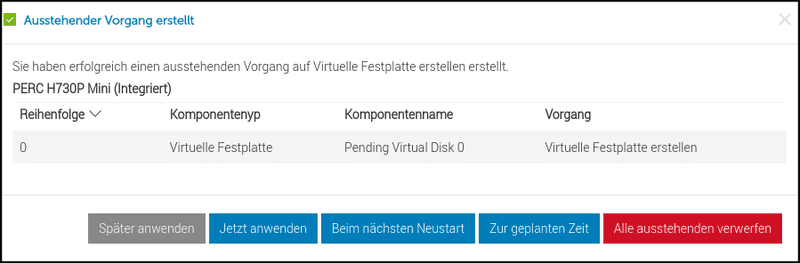
| Option | Kurzbeschreibung |
|---|---|
| Später anwenden | Nutzen Sie diese Funktion, wenn Sie unmittelbar weitere virtuelle Datenträger erstellen müssen |
| Jetzt anwenden | Die Einstellungen werden sofort durchgeführt |
| Beim nächsten Neustart | Sobald Sie einen kompletten "PowerCycle" durchführen |
| Zur geplanten Zeit | Hier kann ein Zeitraum festgelegt werden. Die meisten Einstellungen führen keinen automatischen Neustart durch |
| Alle ausstehenden verwerfen | Alle Änderungen unwiederruflich löschen |
Erweiterte Konfiguration
Schritt 1
Nehmen Sie hier die grundlegenden Einstellungen vor, welche Sie für Ihre Zwecke benötigen.
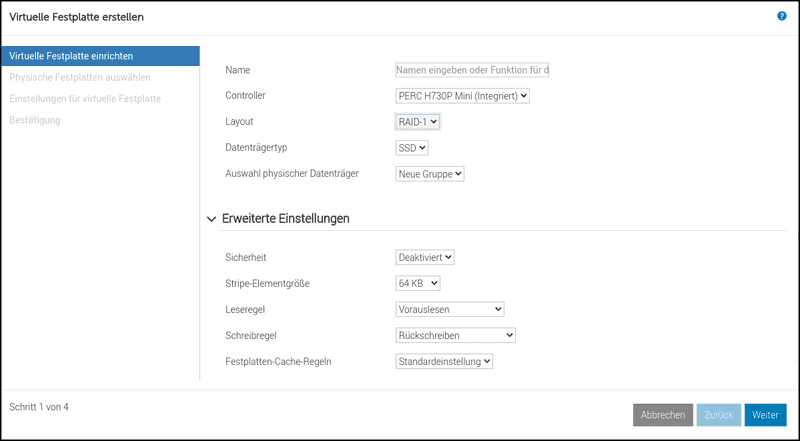
| Option | Kurzbeschreibung | Anpassung notwendig |
|---|---|---|
| Name | Geben Sie hier die gewünschte Datenträgerbezeichnung ein | optional |
| Controller | Hetzner bietet aktuell keine Server mit zwei Controllern an | Nein |
| Layout | Das gewünschte RAID-Layout festlegen | Ja |
| Datenträgertyp | Hetzner bietet aktuell keine SAS-Datenträger für diesen Servertyp an | Nein |
| Auswahl physischer Datenträger | Wählen Sie eine physische Laufwerksgruppe aus | Nein |
| ---------- | --------------------------------------- | --- |
| Sicherheit | Aktivieren oder Deaktivieren der Sicherheit für die Verschlüsselung virtueller Laufwerke | Optional |
| Stripe-Elementgröße | Wählen Sie die Stripe-Elementgröße aus. Diese gibt an, wie viel Speicherplatz ein Stripe auf einem physischen Laufwerk belegt | Optional |
| Leseregel | Wählen Sie entweder Kein Vorauslesen, Vorauslesen oder Adaptives Vorauslesen |
Optional |
| Schreibregel | Wählen Sie entweder Durchschreiben, Rückschreiben oder Rückschreiben erzwingen(Die von Hetzner angebotenen Server dieses Typs verfügen über eine verbaute BBU) |
Optional |
| Festplatten-Cache-Regeln | Wählen Sie entweder Aktiviert, Deaktiviert oder Standardeinstellung (Da Hetzner aktuell keine SAS-Laufwerke für diesen Servertyp anbietet, ist Aktiviert als Standard gesetzt ) |
Optional |
Klicken Sie auf Weiter rechts unten.
Schritt 2
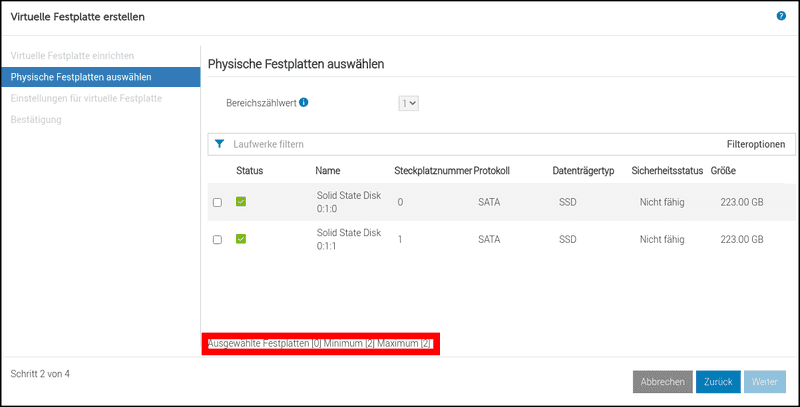
Wählen Sie hier die Laufwerke aus, welche Sie für den im vorherigen Schritt gewählten RAID benötigen. Der Weiter-Knopf kann erst betätigt werden, wenn die Vorgaben erfüllt sind, welche im oberen Bild in rot markiert wurden.
Schritt 3
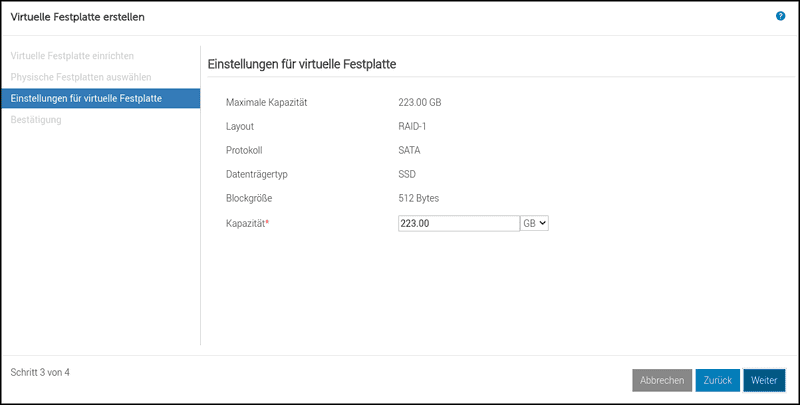
Hier können Sie die Größe des virtuellen Laufwerks ändern. Standardmäßig ist hier die maximal mögliche Größe voreingestellt.
Schritt 4
Sie sehen hier noch einmal eine komplette Übersicht aller gewählten Einstellungen und können diese mit einem Klick auf Zu „Ausstehend“ hinzufügen unten rechts bestätigen. Sie werden zum nächsten Schritt weitergeleitet.
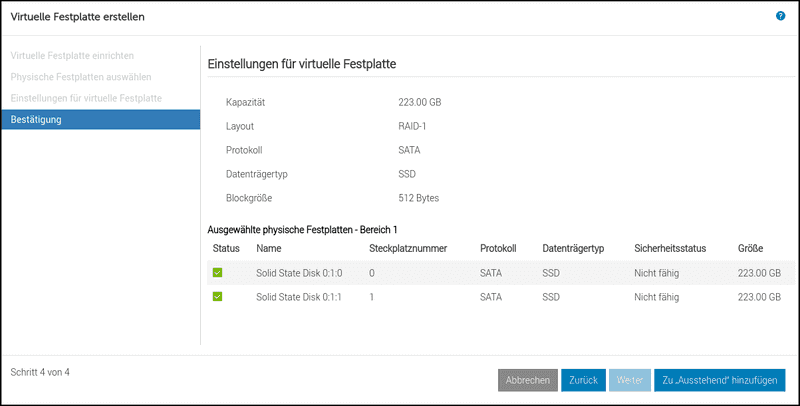
Sie sehen nun eine Übersicht der gewählten Optionen und können unten zwischen folgenden Punkten wählen:
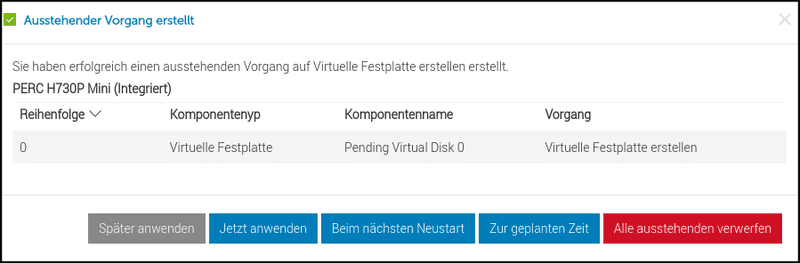
| Option | Kurzbeschreibung |
|---|---|
| Später anwenden | Nutzen Sie diese Funktion, wenn Sie unmittelbar weitere virtuelle Datenträger erstellen müssen |
| Jetzt anwenden | Die Einstellungen werden sofort durchgeführt |
| Beim nächsten Neustart | Sobald Sie einen kompletten "PowerCycle" durchführen |
| Zur geplanten Zeit | Hier kann ein Zeitraum festgelegt werden. Die meisten Einstellungen führen keinen automatischen Neustart durch |
| Alle ausstehenden verwerfen | Alle Änderungen unwiederruflich löschen |
Sie können den Status des Vorgangs ab jetzt in der Job-Warteschlange beobachten. Dazu klicken Sie im oberen Menü auf Wartung und dort auf den Punkt Job-Warteschlange.
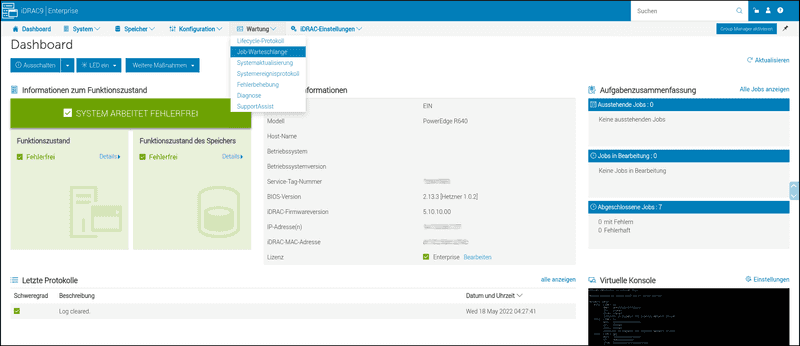
Sollte der Vorgang den Status Completed erreichen, so sollte das logische Laufwerk zu diesem Zeitpunkt im Betriebssystem sichtbar sein und in der Übersicht unter dem Menüpunkt "Speicher; Übersicht; Virtuelle Festplatten" sichtbar werden.
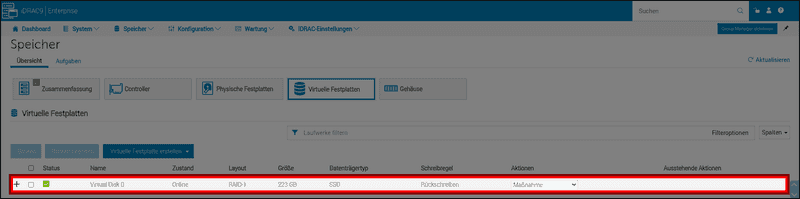
Wie kann ich eine ISO-Datei einbinden?
Dazu wählen Sie die Option Virtueller Datenträger verbinden im KVM-Fenster. Es erscheint ein weiteres Fenster, in dem Sie direkt lokale Laufwerke auswählen oder ISO-Images (CD/DVDs) an den Server streamen können. Sollten Sie sich für eine der Möglichkeiten entschieden haben und ein Gerät oder ISO ausgewählt haben, klicken Sie noch auf den entsprechenden Gerät zuordnen Button und abschließend auf Schließen. Das lokale Laufwerk oder ISO sollte nun für den Server verfügbar sein.
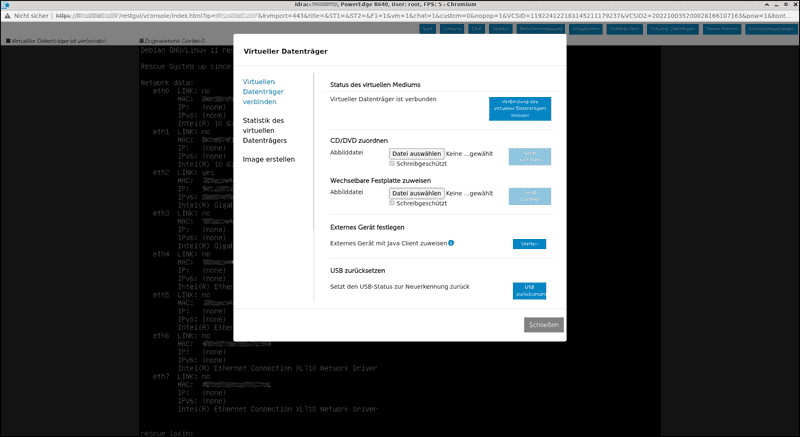
Wenn Sie nun den Server neu starten, können Sie von diesem Image starten wie von einem normalen Laufwerk. Dazu drücken Sie bitte F11, um ein Bootmenü aufzurufen, wenn die entsprechende Meldung dazu angezeigt wird. Noch einfacher geht es, wenn Sie vor dem Neustart im Menü Start des KVM-Fensters den Eintrag Virtuelle CD/DVD/ISO auswählen.
Wie kann ich Betriebssystemimages vom Hetzner-Mirror einbinden?
Um unseren Kunden die manuelle Installation eines Betriebssystems auf dem Server zu erleichtern, stellen wir Images bestimmter Betriebssysteme zur Verfügung.
Die Images, die wir anbieten, finden Sie auf zwei unserer Mirrors:
- http://download.hetzner.com/ ist von überall erreichbar und benötigt daher Benutzername und Passwort. Diese Informationen finden Sie am Ende Ihrer Fertigstellungsmail des Servers.
- http://mirror.hetzner.com/ ist nur über das Hetzner Netzwerk erreichbar und braucht daher keine Zugangsdaten.
Die folgenden Bilder beziehen sich auf den internen Mirror. Zudem ist ein Link zum externen Mirror mit angegeben. Dieser Link kann zum Überprüfen auf den richtigen Dateinamen des Betriebssystem-Images verwendet werden.
Windows
Die Windows Images, die wir anbieten, finden Sie unter: http://download.hetzner.com/bootimages/windows/.
Diese Windows Images sind direkt von Microsoft und besitzen keine Anpassungen unsererseits. Diese Images beinhalten keine Lizenz. Während der Installation können Sie Ihren eigenen Lizenz-Key eingeben.
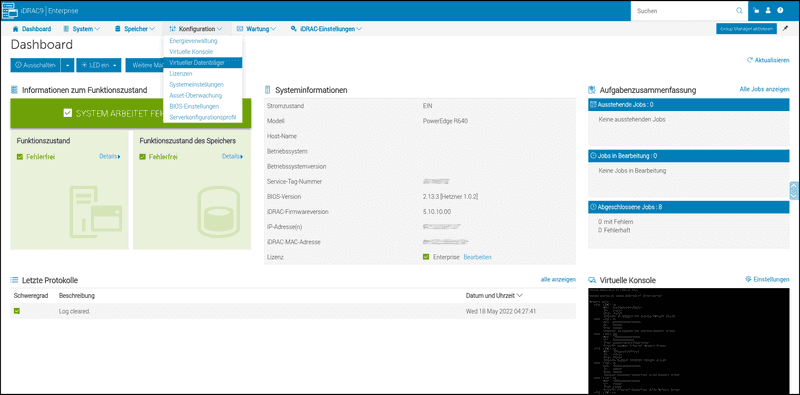
- Die Image-Datei mit dem Dateinamen können Sie direkt von unserem Mirror kopieren.
- Das Benutzername- und Passwort-Feld sowie das Domänenname-Feld können leer gelassen werden.
- Die iDRAC sollte Ihnen nun unter
Verbindungsstatusden WertVerbundenanzeigen. - Nun können Sie im KVM-Fenster das nächste Startlaufwerk auf
virtuelle CD/DVD/ISOsetzen. Alternativ können Sie auch über das Bootmenü (F11) den entsprechenden Eintrag auswählen.
OS Deployment über den LCC (Lifecycle Controller)
Ihr DELL Server verfügt über eine OS Deployment-Funktion, welche in den Lifecycle Controller Ihres Servers integriert ist. Diese stellt die nötigen Treiber für das zu installierende Betriebssystem bereit und begleitet Sie mit grafischen Assistenten durch das Erstellen eines RAID-Arrays, falls noch keine erstellt wurde.
Bitte beachten Sie, dass DELL nur zertifizierte Betriebssysteme über diese Funktion unterstützt. Diese können von Modell zu Modell variieren. Eine Übersicht für Ihr Produkt erhalten Sie auf folgender Webseite von DELL:
- R640 (DX152/DX292): https://www.dell.com/support/home/de-de/drivers/SupportedOS/poweredge-r640
- R6415 (DX180): https://www.dell.com/support/home/de-de/drivers/supportedos/poweredge-r6415
- R6515 (DX181): https://www.dell.com/support/home/de-de/drivers/supportedos/poweredge-r6515
Sollten Sie die OS Deployment Funktionalität nutzen möchten, müssen Sie zunächst ein Image Ihrer Wahl über unseren Mirror einbinden. Anschließend müssen Sie den Server neustarten und mittels F10 im BIOS-Post in den LCC starten. Im folgenden Beispiel wird aufgezeigt, wie die OS Deployment Funktion mit Windows Server 2016 verwendet wird.

- Klicken Sie, sobald der Server sich im LCC
Lifecycle Controllerbefindet, in der Auswahl links aufOS Deploymentund anschließend aufDeploy OS.

- Sollte bis jetzt noch kein RAID konfiguriert sein, können Sie dies nun ebenfalls mithilfe des OS Deploys durchführen. Sollte bereits ein RAID vorhanden sein, wählen Sie bitte
Go Directly to OS Deployment.

- Wählen Sie im nächsten Schritt aus, ob Sie das Betriebssystem im BIOS oder UEFI-Boot-Modus installieren möchten. Anschließend wählen Sie das zu installierende Betriebssystem im Dropdown-Menü aus.
- Falls Sie sich für den UEFI-Modus entscheiden, können Sie ebenfalls noch auswählen, ob Sie
Secure Bootnutzen möchten. - Klicken Sie nun auf
Nextund der Server wird die zur Installation benötigten Treiber zusammenstellen.

- Wählen Sie im dritten Schritt nun
Manual Installaus. Der DELL Server wird nun das Betriebssystem Image validieren.

- Im vierten Schritt klicken Sie einfach auf
Next, da das Image bereits zuvor eingebunden wurde.

- Im fünften und letzten Schritt wird Ihnen eine Übersicht mit den gewählten Einstellungen aufgezeigt. Klicken Sie auf
Finish, wenn diese korrekt sind. Der Server wird nun neustarten und das Setup von Windows starten.

- Sofern nach der Installation noch Treiber fehlen, haben Sie ein Laufwerk zur Verfügung, auf dem Treiber für das Betriebssystem bereitliegen. Dieses wird vom Server automatisch als
OEMDRVbenannt.